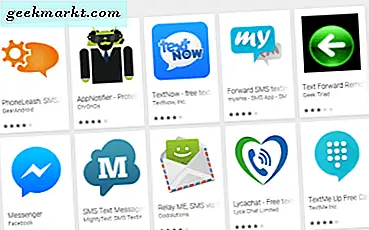แม้จะมีการแข่งขันที่ยากลำบากจากผู้ที่ชื่นชอบ Zoom และ Google Meet แต่ Microsoft Teams ก็ยังคงก้าวกระโดดขึ้นอันดับความนิยมในตลาดวิดีโอคอล ให้เครดิตกับ Microsoft บริษัท อยู่ในช่วงที่มีคุณลักษณะใหม่ ๆ สำหรับ Microsoft Teams อย่างไรก็ตาม Microsoft Teams ไม่มีปัญหา ในระหว่างการสนทนาทางวิดีโอเป็นเวลานานและการใช้งานอย่างต่อเนื่องคุณอาจสังเกตเห็นความล่าช้าและบานประตูหน้าต่างตลอด UI ของ Teams หากคุณกำลังเผชิญกับประสบการณ์การใช้งาน Microsoft Teams ที่ล้าหลังใน Windows 10 ถึงเวลาแก้ไขปัญหาแล้ว
แก้ไข Microsoft Teams Lagging บน Windows
1. ตรวจสอบการเชื่อมต่ออินเทอร์เน็ต
Microsoft Teams ต้องการการเชื่อมต่ออินเทอร์เน็ตความเร็วสูงเพื่อประสบการณ์การโทรด้วยวิดีโอ / เสียงที่ไร้ที่ติ คุณต้องตรวจสอบให้แน่ใจว่าคุณเชื่อมต่อกับการเชื่อมต่ออินเทอร์เน็ตที่รวดเร็วโดยใช้เครื่องมือเช่น Speedtest หรือ Fast.com
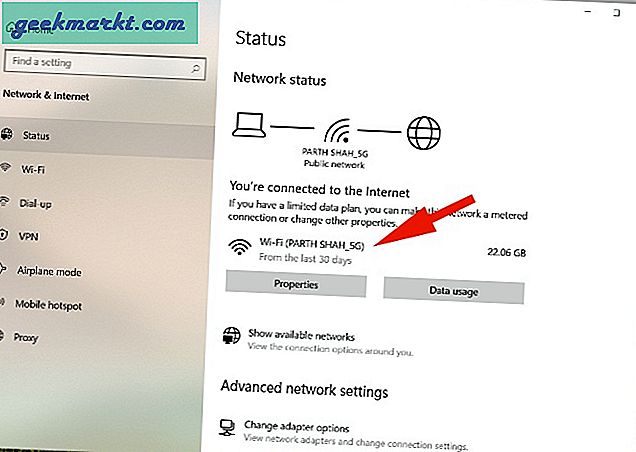
เปิด แอปการตั้งค่า บน Windows 10 (กดปุ่ม Windows + I) และไปที่ เครือข่ายและอินเทอร์เน็ต> เมนูสถานะ. ตรวจสอบการเชื่อมต่ออินเทอร์เน็ตและเปิด Microsoft Teams
เคล็ดลับสำหรับมือโปร: เราเตอร์ Wi-Fi ส่วนใหญ่ในปัจจุบันรองรับทั้งความถี่ 5.0GHz และ 2.4GHz เพื่อประสบการณ์ที่ดีที่สุดเราขอแนะนำให้คุณเชื่อมต่อกับเครือข่าย Wi-Fi 5.0GHz บนเครื่อง Windows
2. อย่าใช้ภาพพื้นหลังระหว่างการสนทนาทางวิดีโอ
Microsoft Teams ช่วยให้คุณสามารถเลือกวอลเปเปอร์พื้นหลังที่กำหนดเองเพื่อซ่อนห้องที่ยุ่งเหยิงไว้ข้างหลังคุณ เมื่อคุณเลือกเบลอหรือเพิ่มพื้นหลังที่กำหนดเองระบบจะใช้ทรัพยากรเพื่อครอบตัดฟีดสดของคุณอย่างเหมาะสมเพื่อให้ได้เอฟเฟกต์ที่เป็นธรรมชาติ
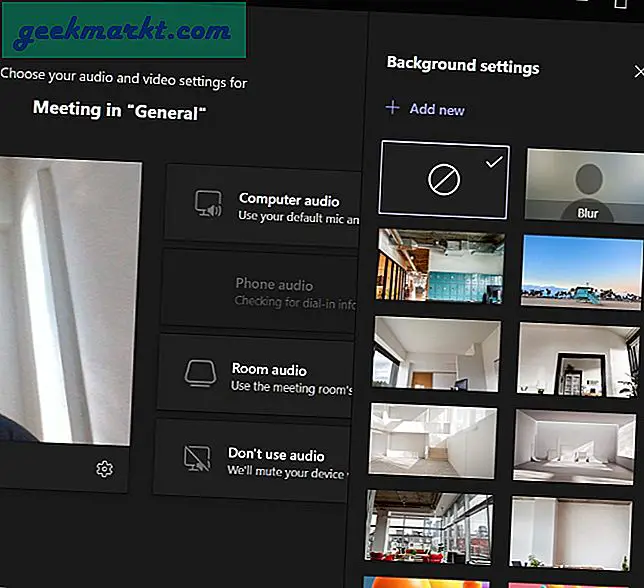
หากไม่จำเป็นคุณควรพิจารณาปิดตัวกรองพื้นหลังระหว่างแฮงเอาท์วิดีโอ สิ่งเหล่านี้จะช่วยประหยัดทรัพยากรและมอบประสบการณ์ Teams ที่ปราศจากความล่าช้าให้กับผู้ใช้
3. ปิดการใช้งานไมโครโฟนเมื่อไม่ใช้งาน
ในระหว่างการสนทนาทางวิดีโอแบบยาวเมื่อคุณไม่จำเป็นต้องพูดคุณควรพิจารณาปิดไมโครโฟน Microsoft Teams จะไม่พยายามจับเสียงของคุณในระหว่างการโทรอีกต่อไป การทำเช่นนั้นอาจช่วยปรับปรุงประสิทธิภาพและลดปัญหา Teams lag ในคอมพิวเตอร์ Windows ของคุณ
4. ปิดการใช้งานวิดีโอเมื่อไม่จำเป็น
หากคุณไม่ได้มีส่วนร่วมหรือนำเสนอระหว่างแฮงเอาท์วิดีโอคุณควรปิดกล้องเพื่อประหยัดทรัพยากร การปิดใช้งานวิดีโอจะช่วยลดความเครียดที่ Teams ทำให้แบนด์วิดท์ของคุณได้
5. ความละเอียดในการแสดงผลต่ำลง
หากคุณใช้จอภาพภายนอก 4K ให้เปลี่ยนเป็นความละเอียด Full HD ชั่วคราวเพื่อประหยัดแบนด์วิดท์ที่ Microsoft Teams ใช้ ถ้าเป็นไปได้ให้เชื่อมต่อจอภาพภายนอกเข้ากับพอร์ตวิดีโอบนแล็ปท็อปของคุณโดยตรง
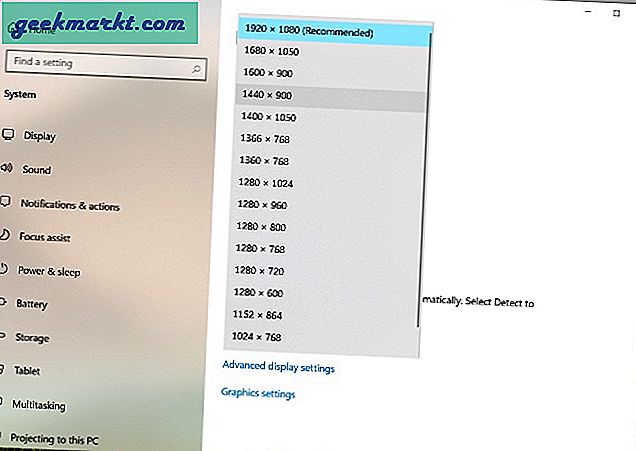
เปิด แอปการตั้งค่า บนเครื่อง Windows ของคุณ (Windows + I) แล้วไปที่ ระบบ > แสดง และลดความละเอียด
6. ถอนการติดตั้ง Microsoft Teams Apps
Microsoft Teams นำเสนอตลาดแอปเฉพาะสำหรับ ติดตั้งแอพและปลั๊กอินของบุคคลที่สาม เพื่อทำสิ่งต่างๆให้เสร็จโดยไม่ต้องออกจากแอป
หากคุณติดตั้งแอปดังกล่าวหลายสิบแอปใน Microsoft Teams แอปจะใช้ทรัพยากรจนหมดและทำให้ UI ของทีมโดยรวมช้าลง คุณควรถอนการติดตั้งแอปที่ไม่เกี่ยวข้องเหล่านั้นออกจาก Microsoft Teams
1. เปิด Microsoft Teams บนเดสก์ท็อปของคุณ
2. คลิกที่เมนูสามจุดบนแถบด้านข้างทางซ้าย
3. คุณจะเห็นแอพที่ติดตั้งทั้งหมดของคุณที่นี่ คลิกขวาที่แอพที่คุณต้องการถอนการติดตั้ง
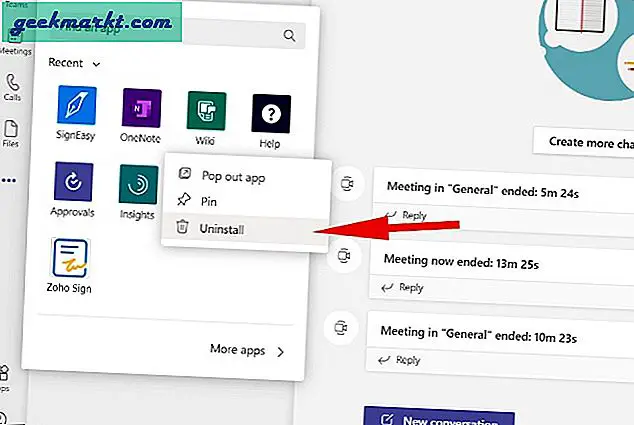
4. เลือก ถอนการติดตั้ง จากเมนูต่อไปนี้ ทำตามขั้นตอนซ้ำสำหรับแต่ละแอพที่คุณต้องการลบเท่านี้ก็เรียบร้อย
7. ปิดแอพอื่น ๆ ในพื้นหลัง
แอปเช่น Skype และ Google Chrome เป็นแหล่งทรัพยากรบน Windows 10 เมื่อคุณเปิดแอปไว้มากเกินไปในพื้นหลังแอปเหล่านี้จะใช้ RAM ส่วนใหญ่ทำให้ Microsoft Teams มี RAM น้อยลง
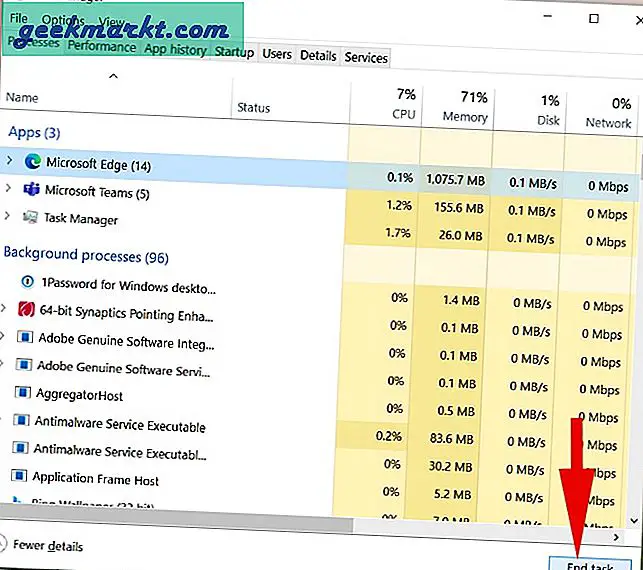
กดปุ่ม Windows และค้นหา Task Manager เปิดตัวจัดการงานและสิ้นสุดงานที่ไม่จำเป็นในพื้นหลัง
8. หยุดกระบวนการดาวน์โหลดหรือสตรีมมิงชั่วคราวในพื้นหลัง
ดังที่เราได้กล่าวไว้ข้างต้น Microsoft Teams ต้องการการเชื่อมต่ออินเทอร์เน็ตความเร็วสูงเพื่อให้ทำงานได้อย่างถูกต้อง หากมีแอปอื่นดาวน์โหลดไฟล์ขนาดใหญ่จากอินเทอร์เน็ตหรือ YouTube สตรีมวิดีโอ 4K ในพื้นหลังคุณควรหยุดกระบวนการเหล่านั้นชั่วคราวและทำสิ่งต่างๆด้วย Microsoft Teams ก่อน
ประเด็นคือเพื่อให้ Microsoft Teams ใช้แบนด์วิดท์ที่เป็นไปได้ทั้งหมดบน Windows 10 เพื่อมอบประสบการณ์ที่ราบรื่น
9. อัปเดต Microsoft Teams
Microsoft Teams ล้าหลังใน Windows 10 อาจเกิดจากการสร้างบั๊กกี้ล่าสุดที่ออกโดย บริษัท โชคดีที่ Microsoft สามารถแก้ไขปัญหาร้ายแรงได้อย่างรวดเร็ว
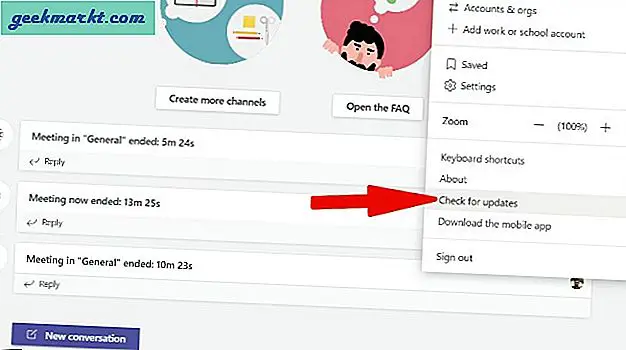
เปิด Microsoft Teams และคลิกที่ไอคอนโปรไฟล์ในแถบเมนู เลือก ตรวจสอบสำหรับการอัพเดต จากเมนูต่อไปนี้และติดตั้ง Microsoft Teams build ล่าสุดบนอุปกรณ์
การสรุป: เพลิดเพลินไปกับประสบการณ์ Microsoft Teams ที่ราบรื่น
Microsoft Teams เป็นส่วนสำคัญของผู้ใช้หลายล้านคน ประสบการณ์การใช้งาน Microsoft Teams ที่ล้าหลังอาจทำให้ผู้ใช้มีเวลาทำงานที่ยาวนาน ทำตามเคล็ดลับและด้านบนและแก้ไขปัญหาความล่าช้าของ Microsoft Teams บน Windows 10