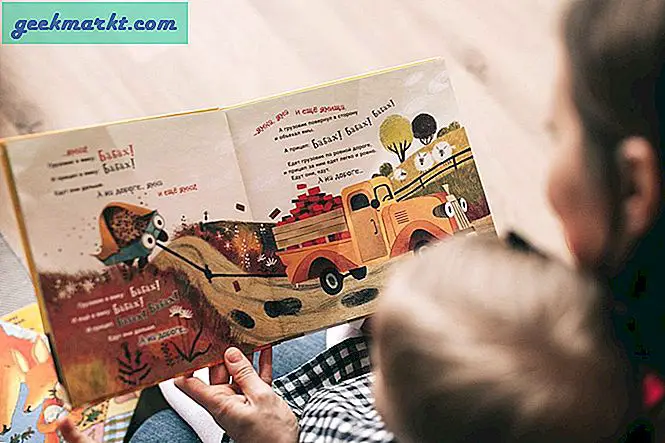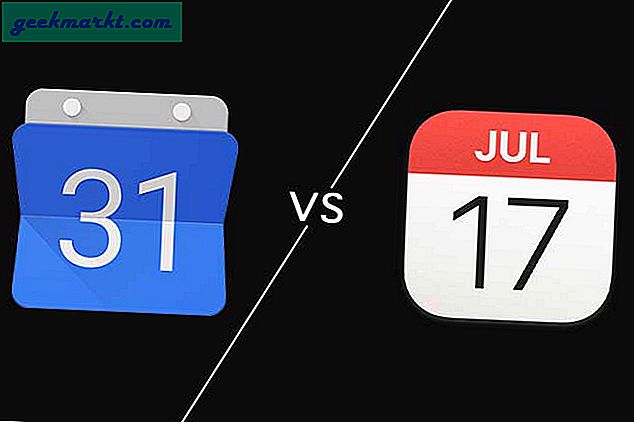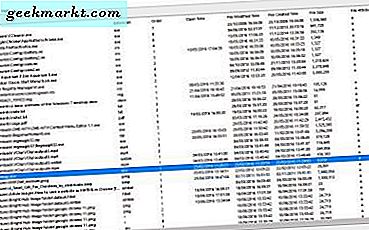Ubuntu มีเครื่องบันทึกหน้าจอ แต่ก็ไม่มีข้อบกพร่อง ในกรณีที่คุณไม่ทราบเมื่อคุณกด Ctrl + Alt + Shift + R บน แป้นพิมพ์โดยจะเรียกใช้การบันทึกแบบเต็มหน้าจอโดยอัตโนมัติและทางลัดเดียวกันจะสิ้นสุดลงเช่นกัน แต่ข้อแม้ที่ใหญ่ที่สุดคือคุณไม่สามารถตั้งค่าพื้นที่บันทึกหน้าจอแบบกำหนดเองได้ ยิ่งไปกว่านั้นการเปลี่ยนความละเอียดบิตเรตและ fps จำเป็นต้องมีการทำงานผ่านบรรทัดคำสั่งทุกครั้ง ดังนั้นการปรับแต่งจึงค่อนข้าง จำกัด และฉันต้องการเครื่องบันทึกหน้าจอที่ดี และในขณะที่ฉันอยู่นี่คือรายการที่รวบรวม 6 เครื่องบันทึกหน้าจอที่ดีที่สุดสำหรับ Ubuntu
เครื่องบันทึกหน้าจอที่ดีที่สุดสำหรับ Ubuntu
1. เครื่องบันทึกหน้าจอ GNOME
Ubuntu มาพร้อมกับเครื่องบันทึกหน้าจอแบบเนทีฟซึ่งจะเรียกใช้เมื่อคุณกด Ctrl + Shift + Alt + R มันจะเริ่มบันทึกทั้งหน้าจอโดยอัตโนมัติ เมื่อคุณกดปุ่มลัดเดียวกันอีกครั้งการแคสต์หน้าจอจะสิ้นสุดลงและบันทึกไว้ เมื่อคุณกดปุ่มลัดคุณควรเห็นไอคอนการบันทึกที่ด้านบนขวาของแถบเครื่องมือ

ตามค่าเริ่มต้นการบันทึกหน้าจอจะสิ้นสุดลงหลังจาก 30 วินาที อย่างไรก็ตามคุณสามารถขยายได้ด้วยตนเองผ่านทางบรรทัดคำสั่งโดยใช้คำสั่งต่อไปนี้
gsettings ตั้งค่า org.gnome.settings-daemon.plugins.media-keys max-screencast-length 60
อะไรดี?
- การบันทึกแบบเต็มหน้าจอ
- การเข้าถึง Quick Hotkey
ไม่ใช่อะไร
- ไม่มีการบันทึกหน้าจอรูปแบบอิสระหรือหน้าต่าง
- ไม่สามารถบันทึกเสียงได้
- การปรับแต่งทั้งหมดเป็นแบบถาวรและต้องทำผ่านบรรทัดคำสั่ง
2. Screencastify
หากคุณใช้ Chrome หรือเบราว์เซอร์ที่ใช้โครเมียม Screencastify เป็นตัวเลือกที่ดีสำหรับการแคสต์หน้าจออย่างรวดเร็ว เป็นส่วนขยายของ Chrome แทนที่จะเป็นแอปเฉพาะ เนื่องจากใช้จาวาสคริปต์จึงมีค่าโสหุ้ยน้อยกว่า Screencastify ช่วยให้คุณสามารถบันทึกทั้งหน้าจอหน้าต่างแอพเฉพาะหรือตัวอย่างข้อมูลอิสระ ซึ่งแตกต่างจากเครื่องบันทึกหน้าจอคำพังเพย Screencastify ช่วยให้คุณสามารถบันทึกเสียงจากไมโครโฟนภายในหรือแหล่งภายนอกใด ๆ
มันยังสามารถฝังวิดีโอเว็บแคมของคุณในการบันทึกวิดีโอของคุณ สิ่งนี้มีประโยชน์มากเมื่อคุณต้องทำวิธีการหรือแบบฝึกหัดการแก้ไขปัญหาซึ่งคุณต้องฝังเสียงและภาพใบหน้าของคุณ นอกจากนี้คุณยังได้รับเครื่องมือวาดภาพซึ่งคุณสามารถระบุส่วนเฉพาะภายในเครื่องบันทึกหน้าจอของคุณได้
Screencastify เป็นแอพเล็ก ๆ ที่ใช้งานได้อย่างรวดเร็วบนทุกแพลตฟอร์ม แต่ข้อแม้ประการเดียวคือแอปเวอร์ชันฟรีให้คุณส่งออกวิดีโอได้เพียง 5 รายการเท่านั้น นอกจากนี้คุณจะต้องอัปเกรดเป็นรุ่นพรีเมี่ยมซึ่งคุณจะจ่าย $ 29 ต่อปี

อะไรดี?
- แบบเต็มหน้าจอหน้าต่างและการบันทึกหน้าจอรูปแบบอิสระ
- การบันทึกเสียง
ไม่ใช่อะไร
- เวอร์ชันฟรีอนุญาตให้บันทึกวิดีโอได้สูงสุด 5 รายการ
ดาวน์โหลด Screencastify
3. RecApp
RecApp เป็นอีกหนึ่งแอปบันทึกหน้าจอแบบโอเพนซอร์ส ซึ่งแตกต่างจากเครื่องบันทึก GNOME ในตัวที่ให้คุณบันทึกส่วนที่เป็นรูปแบบอิสระของหน้าจอ นอกจากนี้ยังมีตัวเลือกบางอย่างในการปรับอัตราเฟรมคุณภาพการบันทึกรูปแบบเอาต์พุต ฯลฯ นอกจากนี้ยังมีตัวเลือกในการบันทึกเสียงจากแอพพร้อมกับเสียงไมโครโฟนซึ่งเป็นส่วนเสริมที่ดี

อะไรดี?
- การบันทึกหน้าจอแบบเต็มหน้าจอและรูปแบบอิสระ
- การบันทึกเสียงจากแอพและไมโครโฟน
ไม่ใช่อะไร
- ไม่มีการบันทึกแอปพลิเคชัน
- ไม่สามารถปรับเปลี่ยนความละเอียดในการบันทึก
ดาวน์โหลด RecApp
4. ffmpeg
ffmpeg เป็นมีดสวิสสำหรับวิดีโอใน Linux แอพเกือบทั้งหมดในรายการนี้ต้องใช้ ffmpeg เป็นข้อกำหนดเบื้องต้นสำหรับการบันทึกวิดีโอ แต่ ffmpeg เองก็ทำได้ บีบอัดดาวน์โหลดและแม้แต่วิดีโอ screencast ในกรณีที่คุณไม่มี ffmpeg ให้ใช้คำสั่งที่กล่าวถึงด้านล่างเพื่อติดตั้ง
sudo apt-get ติดตั้ง ffmpeg
ใช้คำสั่งต่อไปนี้เพื่อแคสต์หน้าจอทั้งหมดของคุณ แก้ไขความละเอียดข้างสวิตช์“ -s” ตามความละเอียดเต็มหน้าจอของคุณ นอกจากนี้คุณยังสามารถใช้ตัวแปลงสัญญาณอื่นข้าง H.264
ffmpeg -f x11grab -s 1366x768 -i: 0.0 -r 25 -vcodec libx264 output.mkv
เว็บไซต์สตรีมมิ่งวิดีโอยอดนิยมเช่น YouTube, Twitch ทำงานในรูปแบบ MP4 สำหรับสิ่งนั้นคุณสามารถใช้ ffmpeg เพื่อแปลงการบันทึก mkv หรือ flv ของคุณเป็นรูปแบบ MP4 อีกทางเลือกหนึ่งที่มีประสิทธิภาพสำหรับ ffmpeg คือเครื่องบันทึกหน้าจอบรรทัดคำสั่ง byzanz คุณสามารถติดตั้งได้โดยตรงจาก apt-store มีคุณสมบัติคล้ายกันเมื่อเทียบกับ ffmpeg ลบโปรแกรมดาวน์โหลดวิดีโอออนไลน์

อะไรดี?
- ตัวเลือกการปรับแต่งที่หลากหลายสำหรับเซิร์ฟเวอร์เสียงตัวแปลงสัญญาณวิดีโออัตราเฟรมความละเอียด ฯลฯ
- การพึ่งพาน้อยที่สุด
- ตัวเข้ารหัสวิดีโอในตัวเพื่อแปลงเป็นรูปแบบที่เข้ากันได้
5. คาซัม
หากคุณไม่พอใจกับบรรทัดคำสั่งและคุณต้องการเพียงแค่เครื่องบันทึกหน้าจอธรรมดาที่สามารถแคสต์พื้นที่ว่างบนหน้าจอของคุณได้ Kazam เป็นตัวเลือก UI ค่อนข้างเรียบง่าย แต่ใช้งานง่ายและค่อนข้างง่ายในการใช้งาน ไม่เหมือนเครื่องบันทึกหน้าจอ GNOME คุณเพียงแค่กดช่องทำเครื่องหมายเพื่อสลับการบันทึกเสียง รองรับการบันทึกเสียงทั้งจากไมโครโฟนและลำโพงซึ่งดีมากหากคุณต้องบันทึกการเล่นเกม
Kazam ยังช่วยให้คุณสามารถปรับแต่งได้เล็กน้อยด้วยอัตราเฟรมและตัวแปลงสัญญาณวิดีโอ รองรับ RAW, Lossless JPEG, WEBM, H.264 ตัวแปลงสัญญาณวิดีโอ Kazam สร้างขึ้นสำหรับผู้ใช้ที่เรียบง่ายและผู้ที่ต้องการคุณสมบัติเล็กน้อยมากกว่าเครื่องบันทึกหน้าจอในตัวของ GNOME
ดาวน์โหลดคำสั่ง:
sudo apt ติดตั้ง kazam

อะไรดี?
- UI น้อยที่สุดและตัวเลือกการบันทึกหน้าจอที่กำหนดเอง
- อัตราเฟรมและตัวแปลงสัญญาณวิดีโอที่ปรับแต่งได้
ไม่ใช่อะไร
- ไม่มีตัวเลือกในการแก้ไขความละเอียดเซิร์ฟเวอร์เสียง ฯลฯ
6. บันทึกหน้าจออย่างง่าย
ตรงกันข้ามกับชื่อ Simple Screen Recorder เป็นเครื่องบันทึกหน้าจอในอุดมคติที่คุณจะได้รับ มีการบันทึก OpenGL ซึ่งช่วยได้มากหากคุณต้องการบันทึกการเล่นเกม ในกรณีที่คุณไม่ทราบการบันทึก OpenGL ทำงานโดยการฉีดไลบรารีในโปรแกรม ดังนั้นหน้าจอจะถูกบันทึกก่อนที่จะแสดงซึ่งนำไปสู่การบันทึกการเล่นเกมที่ราบรื่นขึ้นมาก
นอกเหนือจากนี้คุณจะได้รับการปรับแต่งอื่น ๆ ทั้งหมดเช่นการปรับความละเอียดอัตราเฟรมพื้นที่บันทึกหน้าจอ ฯลฯ Simple Screen Recorder ยังรองรับเซิร์ฟเวอร์เสียงหลายตัวเช่น PulseAudio, Jack และ ALSA นี่เป็นโบนัสเพิ่มเติมสำหรับผู้ที่กำหนดค่าแอปด้วยตนเองเพื่อลดเวลาแฝงของเสียง
Simple Screen Recorder อาจเป็นแอพที่เหมาะสำหรับคนส่วนใหญ่ ข้อแม้เดียวคือ UI ค่อนข้างดั้งเดิมและคุณต้องข้ามผ่าน 3 หน้าต่างและการกำหนดค่าหลายรายการเพื่อเริ่มการบันทึก
ดาวน์โหลดคำสั่ง:
sudo snap ติดตั้ง simplescreenrecorder

อะไรดี?
- พื้นที่หน้าจอความละเอียดและเฟรมเรตที่ปรับแต่งได้
- เซิร์ฟเวอร์เสียงหลายตัวรองรับเช่น PulseAudio, Jack และ ALSA
- การสร้างโปรไฟล์แบบกำหนดเองเพื่อรวมคอนเทนเนอร์วิดีโอและตัวแปลงสัญญาณเสียงสำหรับใช้ซ้ำ
ไม่ใช่อะไร
- ไม่รองรับ H.265
- ไม่รองรับเว็บแคมภายนอก
7. Vokoscreen
Vokoscreen ถือได้ว่าเป็นเวอร์ชัน UI ที่ดีกว่าของ Simple Screen Recorder พร้อมเมนูที่จัดหมวดหมู่ไว้อย่างดี นอกเหนือจากคุณสมบัติทั้งหมดที่รวมอยู่ใน Simple Screen Recorder แล้ว Vokoscreen ยังรองรับเว็บแคมภายนอกพร้อมกับเว็บแคมในตัวอีกด้วย อย่างไรก็ตามในทางกลับกันไม่รองรับเซิร์ฟเวอร์เสียง JACK ซึ่งมีอยู่ใน Simple Screen Recorder
ดาวน์โหลดคำสั่ง:
sudo apt ติดตั้ง vokoscreen

อะไรดี?
- ปรับแต่งความละเอียดอัตราเฟรมเซิร์ฟเวอร์เสียง ฯลฯ
- รองรับเว็บแคมภายในและภายนอก
- ปุ่มลัดเพื่อเริ่ม / หยุดการบันทึก
- รองรับตัวแปลงสัญญาณวิดีโอและเสียงหลายตัว
ไม่ใช่อะไร
- ไม่สามารถเริ่มการบันทึกหลายรายการพร้อมกัน
8. สตูดิโอ OBS
OBS Studio เป็นแอปโอเพนซอร์สที่ได้รับความนิยมมากที่สุดในบรรดาผู้สตรีมวิดีโอ คุณสามารถบันทึก screencast ของคุณหรือสตรีมโดยตรงไปยัง Twitch, YouTube รองรับไมค์ภายนอกพร้อมเซิร์ฟเวอร์เสียงที่ปรับแต่งได้ ในกรณีที่คุณตั้งค่าการบันทึกวิดีโอภายนอกคุณสามารถตั้งค่าได้ภายใต้ OBS ตัวอย่างเช่นสตรีมเกมส่วนใหญ่จะมีคำอธิบายเกี่ยวกับเว็บแคมเล็ก ๆ ที่ด้านล่างพร้อมกับการเล่นเกม หากคุณจริงจังกับการเล่นเกมและมีการตั้งค่ากล้องและไมโครโฟน OBS studio จะไม่ทำให้คุณผิดหวัง
คุณต้องติดตั้ง ffmpeg เป็นข้อกำหนดเบื้องต้น
ดาวน์โหลดคำสั่ง:
sudo add-apt-repository ppa: obsproject / obs-studio sudo apt-get install obs-studio

อะไรดี?
- ความสามารถในการแนะนำการเปลี่ยนภายในคลิป
- สตรีมสดไปยัง YouTube, Twitch, beam.tv ฯลฯ
- ตัวเลือกในการกำหนดค่าแหล่งที่มาของเสียงและวิดีโอหลายแหล่ง
- ตัวกรองเสียงและวิดีโอในตัว
ไม่ใช่อะไร
- มีเส้นโค้งการเรียนรู้ที่ดีและมีเอกสารประกอบเล็กน้อยสำหรับ Linux
ปิดคำ
OBS Studio เป็นแอพที่เหมาะอย่างยิ่งหากคุณสตรีมวิดีโอออนไลน์ ใช้เวลาพอสมควรในการทำความคุ้นเคยกับศัพท์แสงและเข้าใจซอฟต์แวร์ทั้งหมด แต่ก็คุ้มค่ากับความพยายาม สำหรับสถานการณ์การใช้งานที่เรียบง่าย Kazam เป็นตัวเลือกที่ดี ในกรณีที่คุณเป็นผู้ใช้ระดับสูงฉันขอแนะนำให้ใช้ Vokocscreen
สำหรับปัญหาหรือข้อกังวลเพิ่มเติมเกี่ยวกับการสตรีมวิดีโอและการแคสต์หน้าจอโปรดแจ้งให้เราทราบในความคิดเห็นด้านล่าง
ยังอ่าน: วิธีแคสต์หน้าจอ Android บน Linux