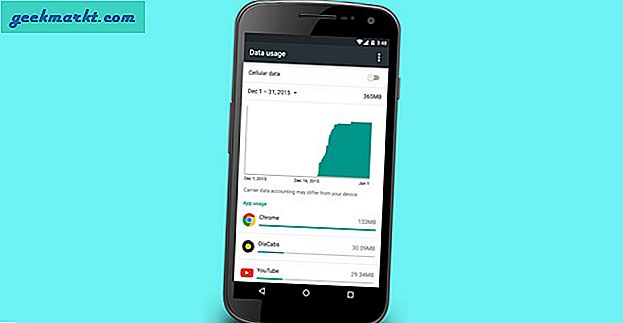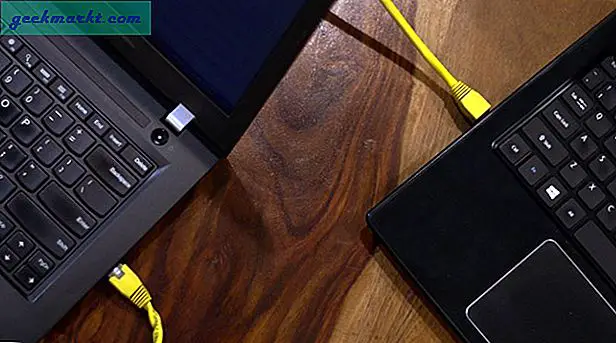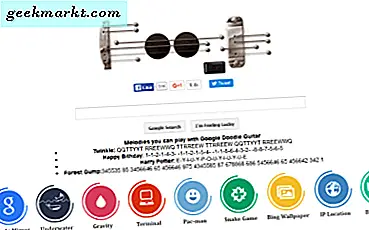หนึ่งในไม่กี่แอพที่ฉันใช้บ่อยบนคอมพิวเตอร์คือไฟล์ แอปขยายข้อความ, aText. ช่วยให้คุณสามารถเพิ่มข้อความรูปภาพและมัลติมีเดียเป็นตัวย่อได้ คุณจึงไม่จำเป็นต้องพิมพ์สิ่งเดิม ๆ (เช่นอีเมลหรือที่อยู่) ซ้ำแล้วซ้ำอีก แต่คุณสามารถใช้ตัวย่อและปล่อยให้ aText ขยายให้คุณได้ หากคุณใช้ aText อยู่แล้วคุณอาจสนุกกับการค้นหารายการโปรดใหม่ ๆ แต่หากคุณต้องการใช้แอปให้ได้ประโยชน์สูงสุดนี่คือเคล็ดลับและกลเม็ดที่เป็นประโยชน์
หากคุณยังไม่ได้ติดตั้งนี่คือคำแนะนำทีละขั้นตอน วิธีเริ่มต้นกับ aText
aText Tips & Tricks
1. แทรกรูปภาพ
แม้ว่าจะไม่มีปัญหาการขาดแคลนส่วนขยาย Chrome ที่ให้คุณเพิ่มลายเซ็นอีเมลใน Gmail แต่ฉันชอบ aText สำหรับสิ่งนี้
ฉันสามารถ เพิ่มข้อความรูปภาพและแม้แต่คำพูด เป็นลายเซ็นของฉัน ดังนั้นถ้าฉันชอบใช้ลายเซ็นที่ท้ายอีเมลทั้งหมดของฉันและฉันมีทางเลือกทำไมไม่ลอง มีประสิทธิภาพมากกว่า กับ ข้อความ.
สิ่งที่คุณต้องทำก็คือ สร้างตัวอย่างข้อมูล และเลื่อนเพื่อทำให้คุณสมบัติเป็น "รูปภาพ". เพียงแค่อัปโหลดรูปภาพที่คุณต้องการให้เป็นลายเซ็น โปรดทราบว่าต้องรักษาความละเอียดของรูปภาพให้เล็กเนื่องจากจะสะท้อนให้เห็นใน Gmail เช่นเดียวกัน

มีประสิทธิภาพแค่ไหน?
- มีประโยชน์เมื่อคุณมีลายเซ็นหลายลายเซ็น
- คุณสามารถใช้ตัวย่อหลายตัวสำหรับลายเซ็นที่แตกต่างกัน
- รูปภาพที่ใช้บ่อยสามารถแปลงเป็นตัวอย่างเพื่อประหยัดเวลา
2. การป้องกันรหัสผ่าน (Windows เท่านั้น)
ฉันมักจะต้องใส่ที่อยู่และรายละเอียดธนาคารบนเว็บและฉันใช้ aText เพื่อจัดเก็บข้อมูลที่ละเอียดอ่อนทั้งหมดนั้น เพื่อ จำกัด การใช้ข้อมูลในทางที่ผิดฉันมักจะใส่ รหัสผ่าน เพื่อเข้าถึงแอป ตั้งค่าได้ง่ายมาก มี ไอคอนโล่ บน แถบเครื่องมือด้านบน จากที่ที่คุณทำได้ ตั้งรหัสผ่านใหม่

เมื่อคุณปิดแอปแอปจะยังคงทำงานอยู่เบื้องหลังดังนั้นคุณจะต้องปิดแอปที่ทำงานอยู่เบื้องหลังด้วย ตอนนี้ทุกครั้งที่คุณเปิดแอประบบจะถามรหัสผ่าน คุณต้องสังเกตว่าคุณสามารถเปลี่ยนรหัสผ่านได้โดยป้อนรหัสผ่านเดิม
ในกรณีที่คุณ ลืมรหัสผ่าน คุณยังสามารถสำรองข้อมูลได้ แต่จะยังคงเข้ารหัสอยู่ไม่ว่าจะลองจำรหัสผ่านของคุณหรือเตรียมพร้อมที่จะสูญเสียข้อมูล
มีประสิทธิภาพแค่ไหน?
- เพิ่มความปลอดภัย
- โอกาสที่จะสูญเสียข้อมูลของคุณในกรณีที่คุณลืมรหัสผ่าน
3. เพิ่ม HyperLink
ฉันหวังว่าฉันจะพบหนทางที่ทำได้เสมอ สร้างไฮเปอร์ลิงก์ เพื่อที่ฉันจะได้กำจัดการใช้ .com. นี่คือวิธีดำเนินการใน aText คุณอาจจะทำไปแล้ว แต่สำหรับคนที่แปลกแยกก็แค่นี้ สร้างข้อมูลโค้ดและเลือก Rich Text ต่อไป คลิกที่ไอคอนลิงค์

คุณสามารถเลือกลิงก์ที่คุณต้องการเปิดและข้อความที่คุณต้องการสร้างไฮเปอร์ลิงก์ได้ จากนั้นเลือกว่าคุณต้องการให้ลิงก์เปิดในหน้าต่างใหม่หรือไม่และ คลิกแทรกลิงค์ สิ่งนี้จะสร้างไฮเปอร์ลิงก์ที่คุณสามารถเพิ่มได้ทุกที่
สำหรับ Macมันแตกต่างกันเล็กน้อย เพียงแค่สร้างตัวอย่างเขียนข้อความ แล้ว เปลี่ยนรูปแบบจากข้อความธรรมดาเป็นข้อความที่จัดรูปแบบรูปภาพ เลือกข้อความที่คุณต้องการให้คลิกได้ผ่านไฮเปอร์ลิงก์ คลิกขวาไปที่แทรกและ เลือกเพิ่มลิงค์. ตอนนี้เพิ่มลิงค์ที่คุณต้องการให้ข้อความเปลี่ยนเส้นทางไป และเสร็จแล้ว

มีประสิทธิภาพแค่ไหน?
- ประหยัดเวลาด้วยการสร้างตัวอย่างเว็บไซต์ที่เข้าชมบ่อย
4. พจนานุกรม (Windows เท่านั้น)
คุณลักษณะอื่นที่ผู้ใช้ส่วนใหญ่ละเลยคือพจนานุกรม aText ให้คุณด้วย พจนานุกรม คุณจึงไม่ต้องคอยแก้ไขข้อผิดพลาดในการสะกดคำ มันมี รายการข้อผิดพลาดทั่วไป ที่เราทำระหว่างการพิมพ์และใช้เป็นตัวอย่างข้อมูลใน aText

ในขณะที่พจนานุกรมนี้ ไม่สามารถแก้ไขได้ และคือ อ่านเท่านั้น คุณสามารถสร้างกลุ่มตัวอย่างอื่นเป็นพจนานุกรมส่วนตัวของคุณที่เต็มไปด้วยคำที่คุณส่วนใหญ่สะกดผิด

คุณสามารถค้นหาพจนานุกรมได้ในเมนู aText ด้านล่าง ตัวอย่างข้อมูลในตัว มีพจนานุกรมภาษาอังกฤษในตัวสองเล่มและภาษาอื่น ๆ อีกมากมาย
มีประสิทธิภาพแค่ไหน?
- ฐานข้อมูลขนาดใหญ่ของคำที่สะกดผิดบ่อย
- ไม่จำเป็นต้องมีแอปแก้ไขอัตโนมัติแยกต่างหาก
5. ซิงค์กับ Google ไดรฟ์
ฉันไม่ได้พกพาแล็ปท็อปไปไหนมาไหนเสมอไป เมื่อฉันใช้แล็ปท็อปสำนักงานการจะนำเข้าหรือใส่ตัวอย่างข้อมูลด้วยตนเองอีกครั้งเป็นเรื่องน่าหงุดหงิดมาก วิธีง่ายๆคือการซิงค์ aText ช่วยให้คุณมีตัวเลือกในการซิงค์กับไดรฟ์ต่างๆเช่น One Drive, DropBox, Google Drive และอื่น ๆ นอกจากนี้คุณสามารถเชื่อมโยงโฟลเดอร์ที่เกี่ยวข้องเพื่อเริ่มการซิงค์ได้

คุณต้องเลือกระหว่างบริการซิงค์ที่ติดตั้งบนคอมพิวเตอร์ของคุณหรือโฟลเดอร์เครือข่ายที่ใช้ร่วมกัน
มีประสิทธิภาพแค่ไหน?
- ซิงค์ข้อมูลบนอุปกรณ์ต่างๆ
- ขจัดความจำเป็นในการป้อนข้อมูลโค้ดด้วยตนเอง
- การใช้งานร่วมกันในกรณีของทีมขนาดใหญ่
6. ปุ่มลัด
สิ่งเหล่านี้เป็นพื้นฐาน ทางลัด เพื่อให้คุณตัดผ่านการพิมพ์สิ่งทั้งหมด คุณสามารถ กำหนดปุ่มลัดที่กำหนดเอง สำหรับการดำเนินการที่เลือก ตัวอย่างเช่นคุณสามารถกำหนดทางลัดเพื่อเปิดหรือปิดใช้งาน aText สร้างตัวอย่างจากคลิปบอร์ดขยายหลังจากกดปุ่มลัดเท่านั้นเป็นต้น

ปุ่มลัดเหล่านี้ใช้ได้ทั้งระบบและจะทำงานร่วมกับแอปพลิเคชันหรือเบราว์เซอร์ใด ๆ ที่คุณใช้อยู่
มีประสิทธิภาพแค่ไหน?
- ทางลัดประหยัดเวลา
- คุณสมบัติปิดใช้งานง่ายเมื่อคุณไม่ต้องการใช้ aText
7. คำนำหน้าความแตกต่างของตัวพิมพ์เล็กด้านบน
นี่คือวิธีที่ฉันสร้างความแตกต่างให้กับงานของฉันและฉันรู้สึกว่ามันช่วยประหยัดเวลา ฉันแยกงานและตัวย่อส่วนบุคคลของฉันออกจากกัน ดังนั้นทุกอย่างจึงมีคำนำหน้า ในไฟล์ คำย่อของกลุ่มงาน ตัวอย่างข้อมูลทั้งหมดเริ่มต้นด้วย "w”. สมมติว่าฉันต้องบันทึกไฟล์ อีเมลตอบกลับฉบับร่าง ฉันจะเขียน “ wreply”. ถ้ามันจะเป็นของฉัน การตอบกลับทางไปรษณีย์ส่วนตัว มันเป็นแผล “ ล่วงหน้า” (คำนำหน้าส่วนตัวคือ p) ดังนั้นแทนที่จะค้นหาคำหลักที่แตกต่างกันโดยสิ้นเชิงฉันจะสร้างความแตกต่างด้วยคำนำหน้า

หรืออีกวิธีหนึ่ง aText ให้ตัวเลือก เพิ่มคำนำหน้าให้กับทั้งกลุ่ม. ดังนั้นสิ่งที่คุณต้องทำคือกำหนดคำนำหน้าให้กับทั้งกลุ่มแทนที่จะใช้คำนำหน้ากับทุกตัวอย่างด้วยตนเอง

คุณยังสามารถใช้ตัวพิมพ์ใหญ่ / ตัวพิมพ์เล็กเพื่อสร้างความแตกต่างเดียวกันได้
มีประสิทธิภาพแค่ไหน?
- แก้ไขตัวอย่างได้ง่ายโดยใช้คำนำหน้าสำหรับประเภทกลุ่มทั่วไป
ปิดคำ
แอพ Text Expander สะดวกอยู่แล้วและ aText เพิ่มฟังก์ชันการทำงานอีกเล็กน้อยด้วยการใช้การป้องกันด้วยรหัสผ่านพจนานุกรมปุ่มลัด ฯลฯ ทั้งหมดนี้เป็นวิธีการบางส่วนที่ฉันพยายามและทำให้เวิร์กโฟลว์มีประสิทธิภาพ ลองใช้สิ่งเหล่านี้และแจ้งให้เราทราบว่ามันเหมาะกับคุณอย่างไร