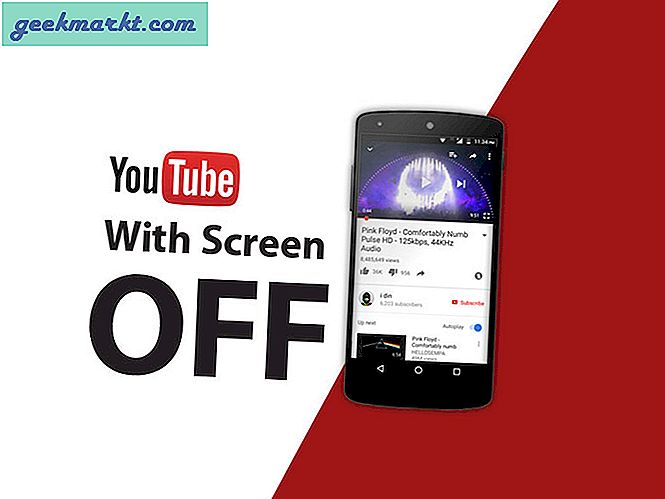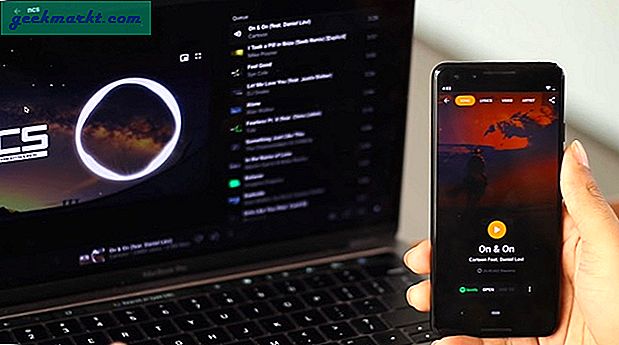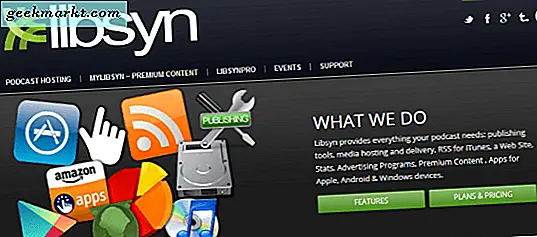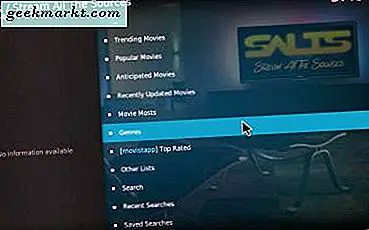
Kodi เป็นหนึ่งในศูนย์สื่อที่ดีที่สุดสำหรับ Windows และแพลตฟอร์มอื่น ๆ เมื่อพูดถึงการดูภาพยนตร์ Kodi ยากที่จะเอาชนะได้ ซอฟต์แวร์ช่วยให้คุณสามารถชมภาพยนตร์จากไฟล์วิดีโอ CD หรือ DVD และสตรีมมิ่ง Add-ons ที่สตรีมจากแหล่งอื่น ๆ ดังนั้นคุณจึงสามารถชมภาพยนตร์ต่างๆใน Kodi ได้แม้ว่าคุณจะไม่มีห้องสมุดภาพยนตร์ขนาดใหญ่ของคุณเองก็ตาม!
ถ้าคุณยังไม่มี Kodi ให้เพิ่ม Krypton v17 ล่าสุดลงใน Windows จากหน้านี้ คลิกที่ไอคอน Windows ที่อยู่และกด Installer เพื่อบันทึกวิซาร์ดการตั้งค่าของศูนย์สื่อไปยังฮาร์ดไดรฟ์ของคุณ จากนั้นให้เปิดโปรแกรมติดตั้งเพื่อเพิ่ม Kodi v17 ลงใน Windows หลังจากนั้นคุณสามารถตั้งค่าโรงภาพยนตร์ของคุณเองด้วยไฟล์ภาพยนตร์ดีวีดีและโปรแกรมเสริมสำหรับสตรีมมิ่ง
ดูภาพยนตร์จาก CD, DVD หรือ Blu-ray Discs
Kodi สนับสนุนแผ่น CD, DVD และ Blu-ray เพื่อให้คุณสามารถชมการเคลื่อนไหวในรูปแบบเหล่านั้นทั้งหมด หากต้องการดูภาพยนตร์จากแผ่นดิสก์ใน Kodi ก่อนอื่นให้เปิดศูนย์สื่อแล้วใส่แผ่น CD, DVD หรือ Blu-ray ลงในเครื่องคอมพิวเตอร์ วางเคอร์เซอร์ลงบน ดิสก์ ในแถบด้านข้างของ Kodi เช่นเดียวกับภาพด้านล่าง จากนั้นคุณสามารถกดปุ่ม Play disc เพื่อชมภาพยนตร์
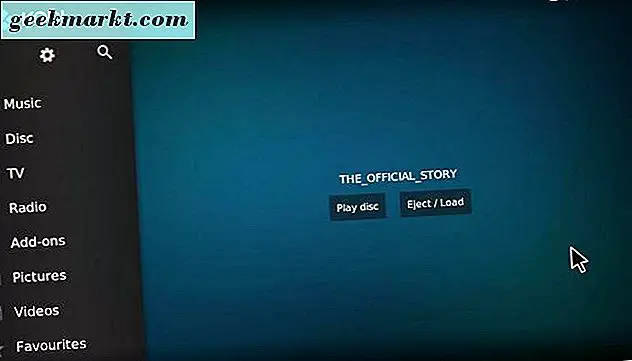
นอกจากนี้คุณยังสามารถกำหนดค่าภาพยนตร์ที่จะเล่นโดยอัตโนมัติใน Kodi หลังจากใส่แผ่นดิสก์ คลิกไอคอนฟันเฟื่องที่ด้านบนของแถบด้านข้าง Kodi และเลือก การตั้งค่า Player เลือก แผ่นดิสก์ บนแถบด้านข้าง Kodi เพื่อเปิดการตั้งค่าที่แสดงในภาพนิ่งโดยตรงด้านล่าง
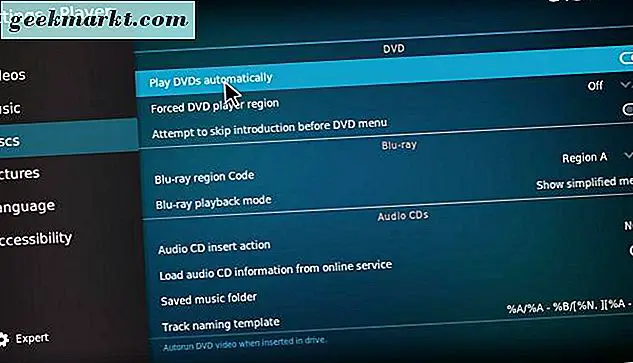
ตัวเลือกเหล่านี้รวมถึงการตั้งค่าดีวีดีและ Blu-ray เล่นแผ่นดีวีดีโดยอัตโนมัติ เป็นตัวเลือกหนึ่งที่คุณสามารถเลือกภายใต้ดีวีดี คลิก เล่นดีวีดีโดยอัตโนมัติ เพื่อเปิดใช้งานการตั้งค่านั้น ตอนนี้เมื่อคุณใส่แผ่น DVD ภาพยนตร์ของภาพยนตร์จะเริ่มเล่นโดยอัตโนมัติใน Kodi
เมื่อภาพยนตร์กำลังเล่นคุณสามารถเลือกตัวควบคุมการเล่นที่แสดงในภาพนิ่งโดยตรงด้านล่าง ประกอบด้วยปุ่ม เมนู วิดีโอ ที่เปิดเมนูภาพยนตร์ซึ่งคุณสามารถเลือกบทภาพยนตร์ได้ กดปุ่ม คำบรรยาย เพื่อดาวน์โหลดคำบรรยายสำหรับภาพยนตร์

กดปุ่มการ ตั้งค่า ที่ด้านขวาสุดของตัวควบคุมการเล่นเพื่อเปิดตัวเลือกเพิ่มเติม จากนั้นคลิก การตั้งค่าวิดีโอ เพื่อเปิดตัวเลือกที่แสดงในภาพรวมด้านล่าง คุณสามารถกำหนดค่าโหมดการดูได้โดยคลิกที่ โหมดดู หากต้องการลบแถบสีดำที่อาจยังคงอยู่รอบ ๆ ภาพยนตร์ให้เลือก ซูม เพื่อครอบตัดฟิล์ม หรือคุณสามารถเลือก จำนวนการซูม และลากแถบเพื่อกำหนดค่าด้วยตนเอง หากภาพยนตร์มืดเล็กน้อยให้คลิก Contrast เพื่อเพิ่มความคมชัด
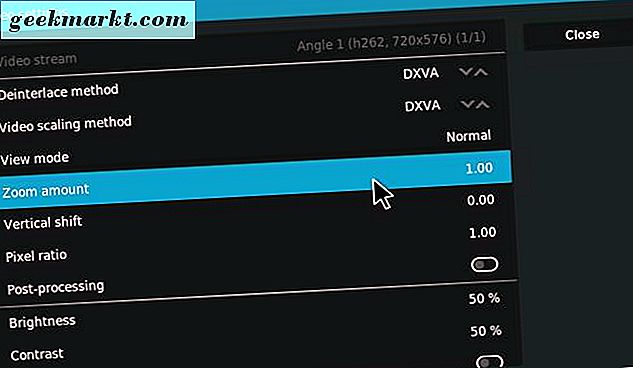
หากต้องการกำหนดค่าเสียงให้เลือก การตั้งค่า เสียง และคำบรรยาย จากการตั้งค่า โดยค่าเริ่มต้นระดับเสียงจะอยู่ที่การตั้งค่าสูงสุด แต่คุณสามารถเพิ่มได้อีกโดยการลากแถบ ขยายไดรฟ์ข้อมูล คลิก เปิดใช้คำบรรยาย และ เรียกดูคำบรรยาย เพื่อเลือกไฟล์คำบรรยายสำหรับภาพยนตร์หากต้องการ คลิก ตั้งเป็นค่าเริ่มต้น สำหรับวิดีโอทั้งหมดเพื่อบันทึกตัวเลือกที่เลือกเป็นค่าเริ่มต้นสำหรับภาพยนตร์ทั้งหมด
เพิ่มแหล่งข้อมูลของไฟล์วิดีโอในรูปแบบ Kodi
นอกจากนี้คุณยังสามารถเพิ่มไฟล์วิดีโอภาพยนตร์ลงใน Kodi และเล่นในศูนย์สื่อได้ คุณสามารถดาวน์โหลดภาพยนตร์จากเว็บไซต์จำนวนมากได้ อย่างไรก็ตามเนื้อหาทั้งหมดไม่ได้รับการพิจารณาตามกฎหมายเนื่องจากบางเนื้อหาในภาพยนตร์มีลิขสิทธิ์ ติดตั้งการดาวน์โหลดภาพยนตร์สาธารณะจากเว็บไซต์ต่างๆเช่น Internet Archive, PopcornFlix และ Retrovision เนื่องจาก Kodi สนับสนุนรูปแบบไฟล์วิดีโอส่วนใหญ่ไม่ควรคำนึงถึงรูปแบบที่คุณบันทึกภาพยนตร์เป็นอย่างมาก
หากต้องการเล่นไฟล์ภาพยนตร์ใน Kodi ให้เพิ่มแหล่งข้อมูลโดยการคลิก วิดีโอ ในแถบด้านข้าง> ไฟล์ และ เพิ่มวิดีโอ ซึ่งจะเป็นการเปิดกล่องเพิ่มแหล่งวิดีโอซึ่งคุณสามารถเพิ่มเนื้อหาต้นฉบับโดยการกดปุ่ม Browse และเลือกโฟลเดอร์ที่มีไฟล์วิดีโอหนัง คลิก OK เพื่อเปิดหน้าต่าง Set content ที่แสดงด้านล่าง
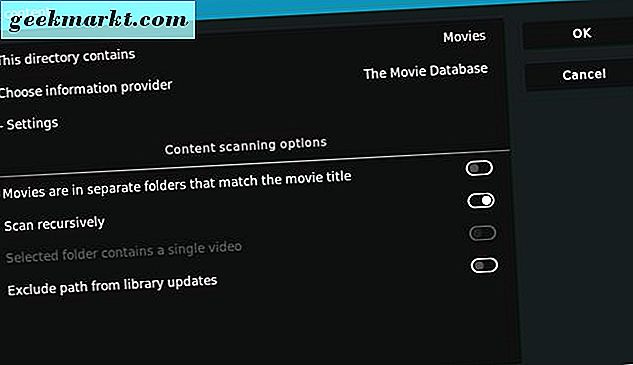
จากนั้นคุณสามารถคลิก ไดเรกทอรีนี้ประกอบด้วย และเลือก ภาพยนตร์ เครื่องขูดฐานข้อมูลภาพยนตร์โดยค่าเริ่มต้นของ Kodi จะพบข้อมูลการให้คะแนนและรายละเอียดอื่น ๆ ของภาพยนตร์เรื่องนี้ กด ตกลง เพื่อเพิ่มโฟลเดอร์วิดีโอภาพยนตร์ลงใน Kodi ซึ่งคุณสามารถเปิดได้โดยการเลื่อนเคอร์เซอร์ไปที่ วิดีโอ บนหน้าจอหลักและเลือกจากแหล่งข้อมูล Media คลิกภาพยนตร์ในโฟลเดอร์เพื่อดูในศูนย์สื่อ
ภาพยนตร์สตรีมมิ่งด้วยการเล่น SALTS
สตรีมมิ่งแอดออนช่วยให้คุณสามารถชมภาพยนตร์ใน Kodi ได้อีกวิธีหนึ่ง นี่คือส่วนเสริมที่สตรีมภาพยนตร์และรายการทีวีจากแหล่งอื่น ๆ เพื่อให้คุณสามารถชมได้ใน Kodi มีหลายสตรีมมิ่ง Add-on สำหรับศูนย์สื่อเช่น Exodus ซึ่งบทความ Tech Junkie นี้จะบอกวิธีติดตั้งใน Jarvis อย่างไรก็ตาม SALTS มิฉะนั้น Stream All the Sources เป็นทางเลือกที่ดีสำหรับสตรีมมิ่งสื่อเสริม นี่เป็นวิธีที่คุณสามารถชมภาพยนตร์ที่มี SALTS ใน Kodi v17 แต่โปรดทราบว่า Tech Junkie ไม่รับรองการสตรีมเนื้อหาเนื้อหาที่มีลิขสิทธิ์ในรูปแบบใด ๆ
ขั้นแรกเลือก Add-on บนแถบด้านข้างของ Kodi และคลิกไอคอนฟันเฟื่องที่ด้านบนของแถบด้านข้าง Add-ons จากนั้นคลิก แหล่งข้อมูลที่ไม่รู้จัก ในแท็บ Add-ons เพื่อเปิดการตั้งค่านั้น กดปุ่ม Yes เพื่อยืนยันการตั้งค่าที่เลือก
จากนั้นเปิดหน้าเว็บนี้ในเบราว์เซอร์ของคุณและคลิก พื้นที่เก็บข้อมูลที่ปล่อยออกจาก tknorris เพื่อดาวน์โหลดชุด Add-on ของ SALTS หรือคุณสามารถบันทึก SALTS beta ลงในฮาร์ดไดรฟ์ได้จากหน้านี้ เปิด Kodi อีกครั้งคลิก Add-ons บนหน้าจอหลักและเลือกไอคอนกล่องที่ด้านบนของแถบด้านข้าง Add-ons คลิก ติดตั้งจากไฟล์ zip และเลือก repository.tknorris.release-1.0 1 จากหน้าต่าง Install from Zip file
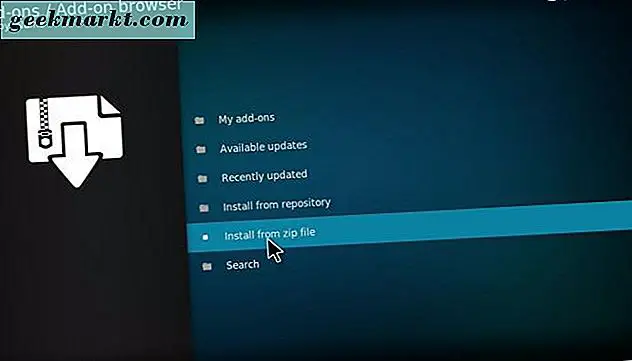
ตอนนี้เลือก Install จาก repository เพื่อเปิดรายการ Add-ons ซึ่งจะรวมถึง Repository Release tknorris คลิก พื้นที่เก็บข้อมูลเผยแพร่ tknorris > ส่วนเสริมของวิดีโอ และเลือก สตรีมแหล่งที่มาทั้งหมด เพื่อเปิดตัวเลือกของ Add-on ดังที่แสดงด้านล่าง กดปุ่ม ติดตั้ง เพื่อเพิ่ม SALTS เป็น Kodi
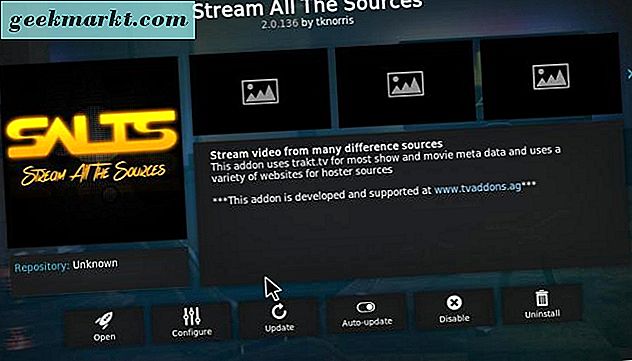
หลังจากนั้นคุณสามารถเปิดคลังสินค้าจากหน้าจอหลักโดยเลือก Add-ons and SALTS เลือก การตั้งค่า เพื่อเปิดตัวเลือก Add-on เพิ่มเติม คุณสามารถเลือกตัวเลือก Auto-Configure SALTS เพื่อกำหนดค่า Add-on โดยอัตโนมัติเพื่อประสิทธิภาพที่ดีขึ้น กดปุ่ม Continue บนหน้าต่าง Auto Configuration เพื่อยืนยันการตั้งค่า
กดปุ่ม .. เพื่อกลับไปยังดัชนีหลักของ Add-on และเลือก ภาพยนตร์ เพื่อเปิดประเภทภาพยนตร์ใน SALTS เช่นเดียวกับภาพนิ่งด้านล่าง จากนั้นคุณสามารถคลิก ค้นหา และป้อนชื่อภาพยนตร์เพื่อค้นหา เมื่อคลิกภาพยนตร์เพื่อดู SALTS จะพบสตรีมที่พร้อมใช้งาน เลือกแหล่งที่มาของสตรีมเพื่อดูภาพยนตร์ด้วย จากนั้นภาพยนตร์เรื่องนี้จะเริ่มต้นใน Kodi ด้วยการควบคุมการเล่นมาตรฐาน
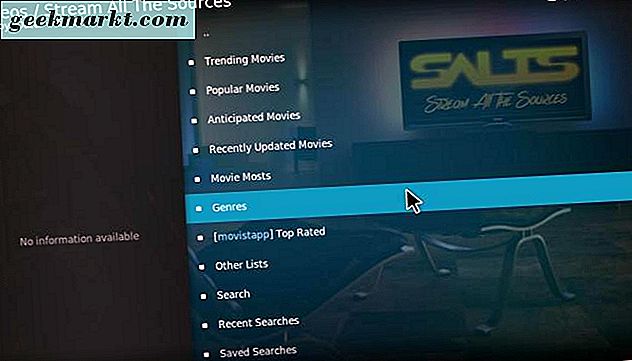
นี่เป็นวิธีที่คุณสามารถชมภาพยนตร์ Kodi v17 และสร้างภาพยนตร์ของคุณเองด้วยดีวีดีไฟล์ภาพยนตร์และเกลือแร่ โปรดทราบว่ามีคอมโพเนนต์สตรีมมิ่งอื่น ๆ อีกหลายแบบสำหรับ Kodi และบทความนี้จะบอกคุณเกี่ยวกับภาพยนตร์และแอปทีวีที่ดีที่สุดสำหรับศูนย์สื่อ