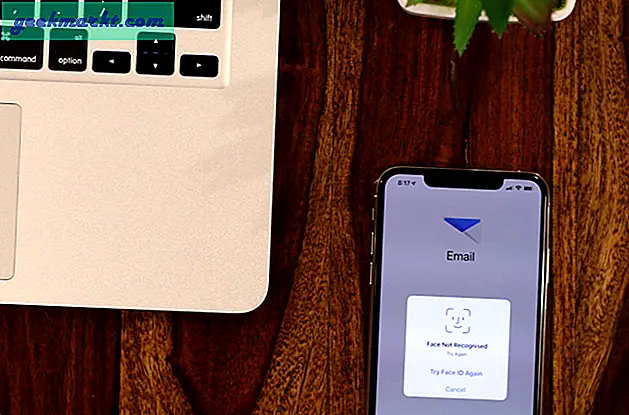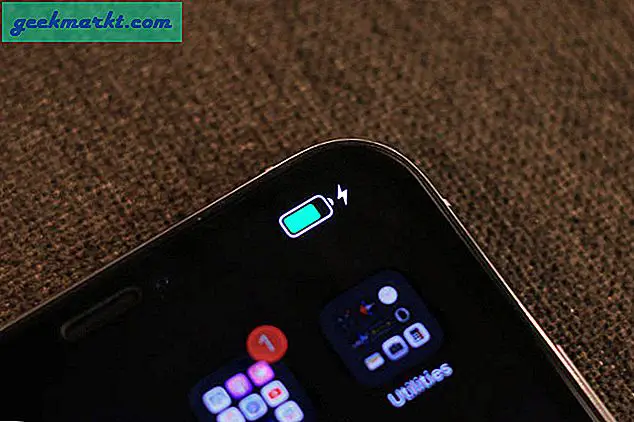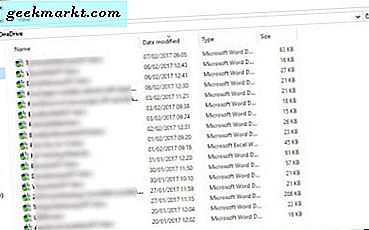
Microsoft OneDrive ได้รับรอบดีขณะนี้ เป็นครั้งแรกในฐานะ SkyDrive ในปีพ. ศ. 2551 ซึ่งเติบโตขึ้นมาเป็นบริการจัดเก็บข้อมูลระบบคลาวด์ที่มีคุณลักษณะหลากหลายซึ่งสามารถแข่งขันกับคู่แข่งได้มากที่สุด ทำงานได้ดีมีพื้นที่เก็บข้อมูลฟรีในระบบคลาวด์และสามารถซิงค์ได้ทั่วทั้งอุปกรณ์ คุณต้องการอะไรเพิ่มเติม? หากคุณยังไม่คุ้นเคยกับ Windows หรือไม่เคยใช้ OneDrive มาก่อนคำแนะนำในการใช้ Microsoft OneDrive จะให้ทุกอย่างที่คุณต้องการเพื่อให้บริการ
เช่นเดียวกับ Google ไดรฟ์และ iCloud OneDrive จัดเก็บข้อมูลฟรีในระบบคลาวด์สำหรับผู้ใช้ คุณจะได้รับพื้นที่เก็บข้อมูลฟรี (15GB ถ้าคุณใช้งานได้เร็วพอ 5GB ในปัจจุบัน) อินเทอร์เฟซเพียงอย่างเดียวและความคุ้นเคยทันทีหากคุณใช้ Office หรือ Outlook OneDrive ยังรวมอยู่ในระบบนิเวศ Outlook.com
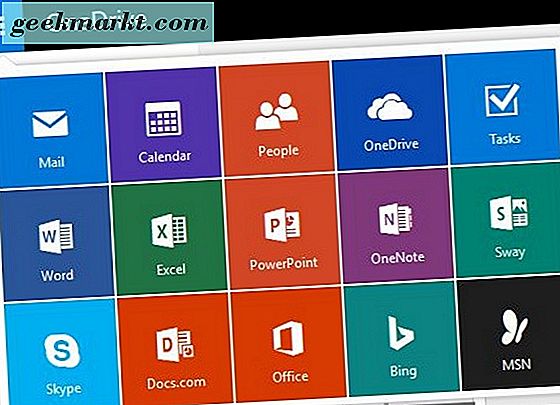
การติดตั้งและตั้งค่า OneDrive
ผู้ใช้ Windows 8 และ Windows 10 จะมี OneDrive ติดตั้งอยู่แล้ว หากคุณยังคงใช้ Windows 7 ขึ้นไปคุณจะต้องดาวน์โหลดและติดตั้งแอป เป็นส่วนใหญ่ของคุณอาจจะใช้ Windows 10 ผมจะเน้นที่
เมื่อคุณตั้งค่า Windows 10 เป็นครั้งแรกคุณจะได้รับการสนับสนุนให้ลงชื่อเข้าระบบปฏิบัติการด้วยบัญชี Microsoft ของคุณอย่างปลอดภัย ไม่เพียง แต่จะตั้งค่าอีเมลและลงทะเบียนระบบปฏิบัติการเท่านั้น แต่จะบันทึกคุณเป็น OneDrive และตั้งค่าไว้ในคอมพิวเตอร์ จากนั้นคุณจะเห็นรายการ OneDrive ในบานหน้าต่างด้านขวาของ Windows Explorer และรายการไฟล์ลงในรากของไดรฟ์ C:
หากคุณล็อกอินเข้า Windows 10 ด้วยบัญชี Microsoft คุณจะได้รับสิทธิพิเศษเพิ่มเติม Windows จะบันทึกการตั้งค่าพีซีของคุณไปยังระบบคลาวด์โดยอัตโนมัติ จากนั้นคุณสามารถแชร์การตั้งค่าเหล่านี้กับคอมพิวเตอร์เครื่องอื่น ๆ ที่คุณมีหรือใช้งานได้หากกู้คืนคอมพิวเตอร์เครื่องหลักของคุณ
สำหรับผู้ใช้โทรศัพท์มือถือคุณสามารถดาวน์โหลด OneDrive for iOS ที่นี่และ Android ได้ที่นี่ ผู้ใช้ Windows Phone จะมีอยู่แล้ว
การใช้ OneDrive
ในฐานะผู้ใช้ Windows คุณมีตัวเลือกสำหรับการเข้าถึง OneDrive คุณสามารถคลิกสองครั้งที่รายการใน Windows Explorer ซึ่งอาจเป็นได้ง่ายที่สุด นอกจากนี้คุณยังสามารถดูในถาดระบบคลิกขวาที่ไอคอนระบบคลาวด์แล้วเลือกเปิดหรือใช้เมนูแอพพลิเคชันที่ outlook.com ข้อแตกต่างเพียงประการเดียวคือสองวิธีแรกจะแสดง OneDrive ในคอมพิวเตอร์ของคุณในขณะที่วิธี outlook.com แสดงสิ่งที่ได้รับการซิงค์แบบออนไลน์ ทั้งสองอาจไม่ตรงกับที่ขึ้นอยู่กับว่าเป็นวันที่เท่าไร
หากมีการตั้งค่าทุกอย่างเรียบร้อยไอคอนไอคอนเล็ก ๆ น้อย ๆ ควรมีความชัดเจน หากมีปัญหาในการเชื่อมต่อหรือซิงค์มีรูปสามเหลี่ยมสีเหลืองเล็ก ๆ ปรากฏขึ้นและคุณจะได้รับการแจ้งเตือน เมื่อกำหนดค่าแล้วมีข้อผิดพลาดเล็กน้อยดังนั้นคุณจึงควรมีปัญหาเล็กน้อย
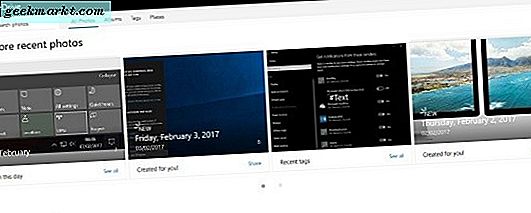
การจัดเก็บไฟล์ไปยัง OneDrive
การจัดเก็บไฟล์ไปยัง OneDrive ทำได้ง่ายเพียงเท่านี้ คุณสามารถ:
- ลากและวางไฟล์หรือโฟลเดอร์ลงในโฟลเดอร์ OneDrive ใน Explorer
- ลากและวางไฟล์หรือโฟลเดอร์ลงในโฟลเดอร์ OneDrive ที่ outlook.com
การตั้งค่าการซิงค์ของ Windows:
- ไปที่เมนูการตั้งค่า Windows 10
- เลือกบัญชีและซิงค์การตั้งค่า
- สลับการตั้งค่าการซิงค์ในบานหน้าต่างด้านขวาและเลือกแต่ละรายการเพื่อซิงค์
การกู้คืนไฟล์จาก OneDrive
การใช้ OneDrive ที่สำคัญอย่างหนึ่งคือการกู้คืนไฟล์ที่ได้รับความเสียหายหรือถูกเขียนทับ นี่คือวิธีการทำ
- ไปที่ com และเข้าสู่ระบบ
- เลือกเอกสารที่คุณต้องการกู้คืนและคลิกขวา
- เลือกประวัติเวอร์ชันและหน้าต่างใหม่จะปรากฏขึ้น
- เลือกรุ่นที่คุณต้องการและดาวน์โหลด
แบ่งปันไฟล์ใน OneDrive
คุณสามารถแชร์ไฟล์ได้ทุกประเภทผ่าน OneDrive คุณไม่จำเป็นต้องมี Office 365 หรือทำงานในที่ทำงานได้เช่นกันผู้ใช้ที่บ้านสามารถแชร์ได้อย่างเท่าเทียมกัน
- ไปที่ com และเข้าสู่ระบบ
- คลิกขวาที่ไฟล์หรือโฟลเดอร์ที่คุณต้องการแชร์และเลือกแชร์
- เลือกเพื่อรับลิงก์หรืออีเมล คุณสามารถเลือกเครือข่ายสังคมได้หากต้องการ
- ส่งลิงก์ไปยังบุคคลหรือบุคคลที่คุณต้องการแชร์ไฟล์ด้วยและจะได้รับสิทธิ์เข้าถึง
- เลือกจัดการสิทธิ์เพื่อตัดสินใจว่าจะอนุญาตการอ่านอย่างเดียวหรืออ่านและเขียนการเข้าถึงไฟล์
จัดการไฟล์ใน OneDrive
ถ้าคุณใช้ OneDrive ใน Explorer คุณสามารถย้ายเพิ่มหรือลบไฟล์และโฟลเดอร์ตามที่คุณต้องการได้ พวกเขาจะถูกย้ายไปยังถังรีไซเคิลและอยู่ที่นั่นจนกว่าคุณจะว่างเปล่า สำเนาที่บันทึกไว้ใน OneDrive จะยังคงอยู่แม้ว่าจะต้องการลบไฟล์ทิ้งไปตลอดไป แต่คุณต้องเข้าสู่ระบบ OneDrive และลบออกจากที่นั่นด้วย
OneDrive.com ยังใช้ถังรีไซเคิลซึ่งจะเป็นประโยชน์สำหรับการลบโดยไม่ได้ตั้งใจ ไฟล์จะเก็บไฟล์ไว้ในถังจนกว่าคุณจะลบข้อมูลนั้นทิ้ง ขั้นตอนนี้เพิ่มอีกสองสามขั้นตอนสำหรับทุกคนที่ต้องการลบไฟล์อย่างถาวร แต่เป็นการป้องกันที่สำคัญสำหรับการลบโดยไม่ตั้งใจอีกครั้ง
การสำรองข้อมูลอัตโนมัติไปยัง OneDrive
OneDrive ดีมาก แต่ถ้าไฟล์ไม่อยู่ในโฟลเดอร์ OneDrive จะไม่ได้รับการสำรองข้อมูล การรวมระบบ OneDrive เข้ากับ Windows ทำให้โอกาสพลาดจริงๆ Office กำหนดให้เป็นตำแหน่งบันทึกเริ่มต้นเพื่อให้เอกสารของคุณได้รับการบันทึกโดยอัตโนมัติเว้นแต่คุณจะเปลี่ยนแปลง แต่สิ่งอื่น ๆ ของคุณ?
ฉันใช้เครื่องมือของบุคคลที่สามเพื่อสำรองข้อมูลงานของฉันทุกวันไปยัง OneDrive ฉันไม่ต้องการให้งานของฉันได้รับการบันทึกเฉพาะกับคลาวด์เนื่องจากการควบคุมเวอร์ชันกลายเป็นเรื่องยาก ดังนั้นฉันจึงบันทึกไฟล์ลงในฮาร์ดไดรฟ์ของฉันแล้วจึงเรียกใช้การสำรองข้อมูลอัตโนมัติในตอนท้ายของวันเพื่อบันทึกลงในเมฆ
มีโปรแกรมฟรีและพรีเมี่ยมมากมายที่จะจัดการการสำรองข้อมูลดังกล่าว ฉันใช้ SyncBackPro มันไม่ได้ราคาถูก แต่มันทำงานได้อย่างไม่มีที่ติและได้ทำมานานหลายปี มีโปรแกรมอื่น ๆ
- ดาวน์โหลดและติดตั้งโปรแกรมสำรองข้อมูลที่คุณเลือก
- ตั้งค่าโฟลเดอร์ต้นทางตามที่เห็นสมควรและตั้งโฟลเดอร์ปลายทางเป็น OneDrive
- ตั้งกำหนดการว่าคุณต้องการเวลาใดเวลาหนึ่งในแต่ละวันหนึ่งสัปดาห์หรืออะไรก็ตาม
- ดำเนินการสำรองข้อมูลด้วยตนเองเพื่อทดสอบการเชื่อมต่อ
ฉันมี SyncBackPro ทำงานเวลา 4 โมงเย็นทุกวันซึ่งเป็นเรื่องเกี่ยวกับเมื่อฉันหยุดทำงาน OneDrive อัพโหลดไฟล์ไปยังระบบคลาวด์แล้วฉันสามารถพักผ่อนได้ง่าย ปลอดภัยในความรู้ที่ฉันควรทำลาย Windows โดยไม่หยุดหย่อนของฉัน tinkering ที่ทุกงานของฉันยังคงปลอดภัย!