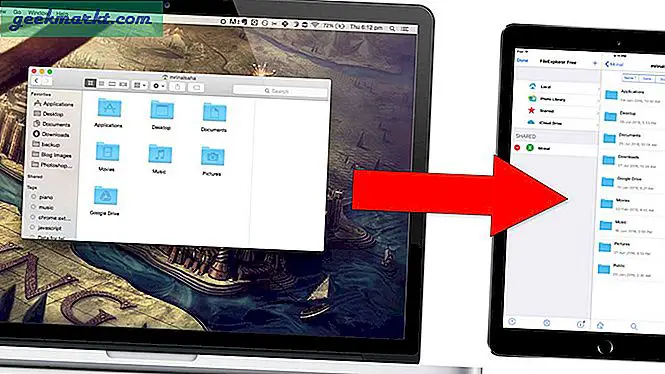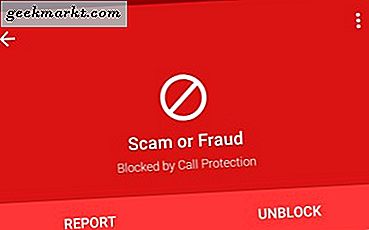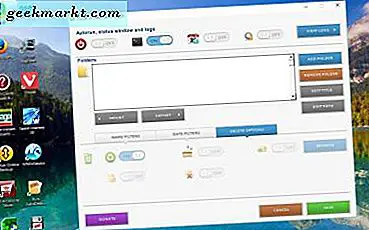ฉันได้พูดคุยเกี่ยวกับ คุณลักษณะกลุ่มแท็บของ Chrome อย่างไรก็ตามก่อนหน้านี้มีเฉพาะในส่วนคุณลักษณะการตั้งค่าสถานะทดลองเมื่อฉันเขียนบทความ ขณะนี้ Google ได้แนะนำคุณลักษณะนี้อย่างสมบูรณ์ซึ่งผู้ใช้ทุกคนสามารถเข้าถึงได้ ดังนั้นหากคุณต้องการจัดระเบียบแท็บที่เปิดอยู่ใน Google Chrome ต่อไปนี้เป็นวิธีจัดกลุ่มและเปลี่ยนสีแท็บบน Chrome ได้อย่างง่ายดาย! เอาล่ะ.
จัดกลุ่มและเพิ่มสีให้กับแท็บบน Chrome
1. วิธีการจัดกลุ่มแท็บดั้งเดิม
ก่อนที่คุณจะสามารถจัดกลุ่มแท็บตามสีบน Chrome คุณต้องจัดกลุ่มแท็บเข้าด้วยกัน การจัดกลุ่มแท็บเป็นเรื่องง่ายมากและช่วยให้คุณสามารถล้างพื้นที่เบราว์เซอร์ได้ คุณสามารถใช้แท็บกลุ่มตามประเภทของเพจดูภายหลังความสำคัญหรือเกณฑ์อื่น ๆ มาดูวิธีจัดกลุ่มแท็บในขั้นตอนง่ายๆไม่กี่ขั้นตอนโดยใช้วิธีเนทีฟ
1. เปิด Chrome แล้วคลิกขวาบนแท็บที่คุณต้องการสร้างกลุ่มใหม่ คลิกที่ เพิ่มแท็บในกลุ่มใหม่ ตัวเลือกในการสร้างกลุ่มแท็บใหม่
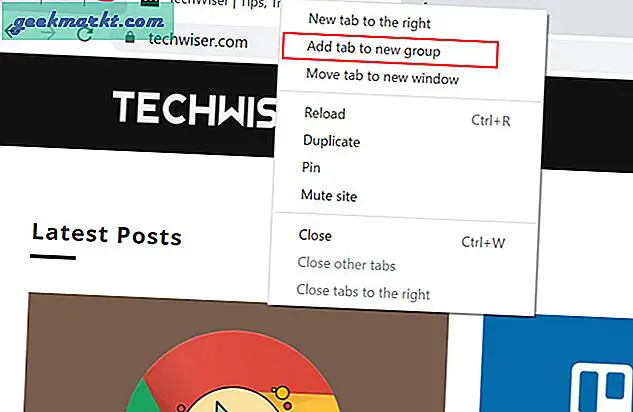
2. สิ่งนี้จะสร้างกลุ่มแท็บใหม่โดยเพิ่มเส้นขอบให้กับแท็บปัจจุบัน นอกจากนี้คุณจะเห็นป๊อปอัปใหม่พร้อมตัวเลือกแท็บกลุ่มเช่นชื่อสีตัวเลือกหน้าต่างใหม่เป็นต้น
เพื่อให้แท็บที่จัดกลุ่มใหม่ไม่ซ้ำกันและง่ายต่อการระบุคุณสามารถตั้งชื่อได้ หากไม่เป็นเช่นนั้นกลุ่มแท็บจะใช้ชื่อแท็บแรกเป็นชื่อกลุ่มโดยอัตโนมัติ คุณยังสามารถให้สีที่เป็นเอกลักษณ์ได้ในขั้นตอนนี้ ทำตามขั้นตอนเดียวกันเพื่อสร้างแท็บกลุ่มหลายแท็บและเพิ่มสีให้กับแท็บใดก็ได้บน Chrome
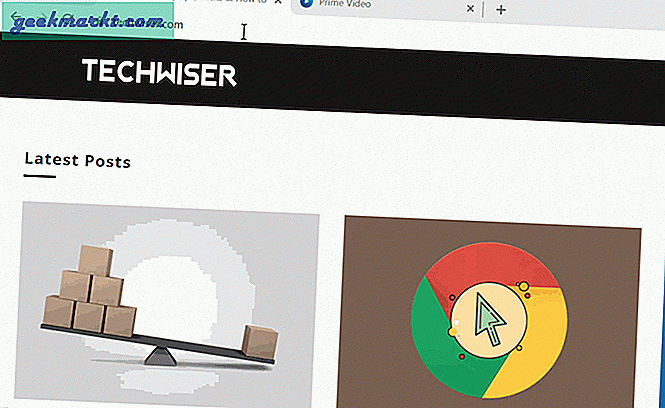
3. เมื่อคุณสร้างกลุ่มแท็บใหม่คุณจะได้รับสองตัวเลือกทุกครั้งที่คุณคลิกขวาและเลือก เพิ่มแท็บในกลุ่ม ตัวเลือก คุณสามารถเพิ่มลงในกลุ่มที่มีอยู่หรือสร้างไฟล์ กลุ่มใหม่.
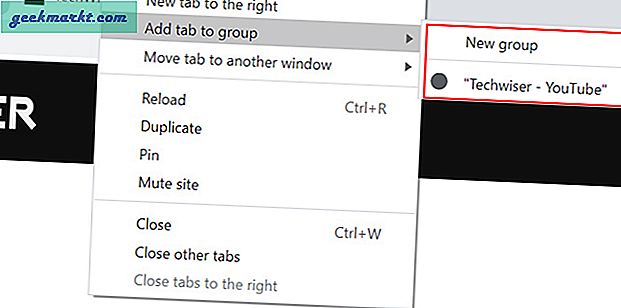
4. หากคุณมีการจัดการเพื่อสร้างกลุ่มแท็บจำนวนมากคุณสามารถย่อขนาดและเก็บชื่อกลุ่มไว้ในหน้าตัวอย่างได้ ทำได้โดยคลิกที่ชื่อแท็บกลุ่มใดก็ได้ซึ่งจะย่อแท็บทั้งหมดให้เป็นแท็บหน้าแรก
ในกรณีที่คุณต้องการเปลี่ยนสีแท็บคุณสามารถทำได้ทุกเมื่อเช่นกัน สิ่งที่คุณต้องทำคือคลิกขวาและเลือกสีแท็บที่คุณต้องการ
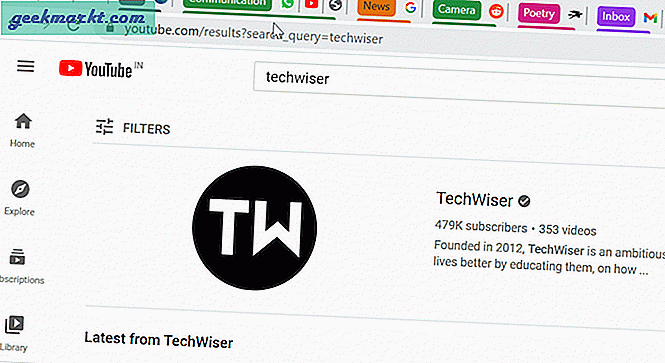
2. Tab Colorizer (ส่วนขยาย)
แม้ว่าวิธีดั้งเดิมจะเป็นวิธีที่ดีที่สุดในการจัดกลุ่มและแท็บรหัสสี แต่ก็อาจไม่ใช่ตัวเลือกที่ดีที่สุดสำหรับทุกคน ประการแรกคุณต้องสร้างกลุ่มที่เพิ่มแท็บกลุ่มขนาดเล็ก แต่พิเศษสำหรับแต่ละกลุ่ม ประการที่สองหากคุณสร้างกลุ่มมากเกินไปจะทำให้แถบแท็บทั้งหมดดูไม่เป็นระเบียบ คุณสามารถแก้ปัญหานั้นได้อย่างง่ายดายด้วยส่วนขยาย Tab Colorizer ช่วยให้คุณสามารถสร้างแท็บรหัสสีด้วยแป้นพิมพ์ลัดได้ดังนั้นมาดูกันว่าทำอย่างไร
1. ไปที่หน้าส่วนขยายของ Tab Colorizer แล้วคลิกที่ เพิ่มลงใน Chrome.
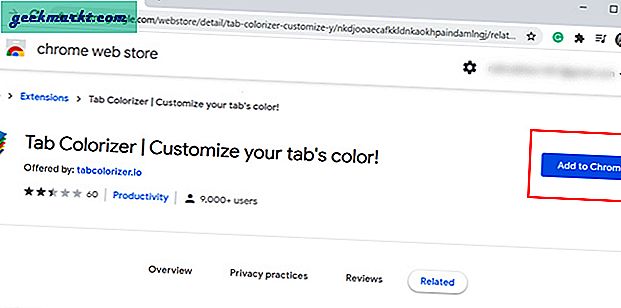
2. ไอคอนจะปรากฏขึ้นในส่วนส่วนขยายที่มุมขวาบน หากต้องการเพิ่มรหัสสีให้กับแท็บใด ๆ เพียงใช้คำสั่ง Ctrl + Shift + Space บน Windows และ Command + Shift + Space บน Mac หากไอคอนของแท็บไม่เปลี่ยนสีตรวจสอบให้แน่ใจว่าคุณรีเฟรชหน้า นอกจากนี้คุณสามารถสลับระหว่างสีได้โดยกดแป้นพิมพ์ลัดมากกว่าหนึ่งครั้ง
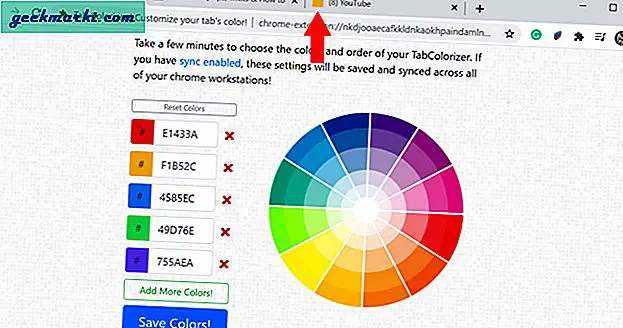
ตัวเลือกสีเริ่มต้นนั้นเพียงพอสำหรับผู้ใช้ส่วนใหญ่ หากยังไม่เพียงพอคุณสามารถเพิ่มสีเพิ่มเติมให้กับจานสีได้ในการตั้งค่าส่วนขยาย
รับ Tab Colorizer
3. แถบสี (ส่วนขยาย)
อันนี้ไม่ใช่ไอคอนแท็บรหัสสี แต่เป็นทั้งแท็บ ดังนั้นหากคุณเบื่อที่จะดูข้อมูลที่น่าเบื่อหรือพื้นที่ว่างทุกครั้งที่คุณเปิดแท็บใหม่สิ่งนี้เหมาะสำหรับคุณ เป็นส่วนขยายที่เรียบง่ายมากและเพิ่มสีสันสดใสให้กับแท็บใหม่ ดังนั้นในครั้งต่อไปที่คุณเปิดแท็บใหม่คุณจะได้รับการต้อนรับด้วยการผสมสีแบบสุ่ม
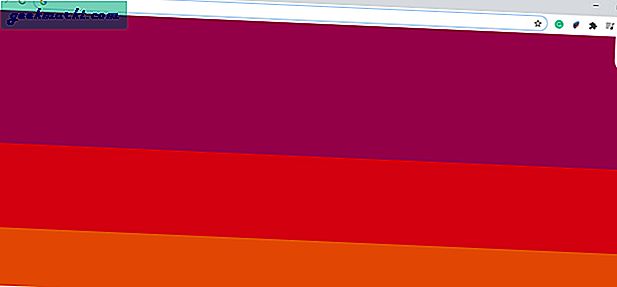
ส่วนขยายนี้ไม่ได้เพิ่มฟังก์ชันใด ๆ เช่นนี้ แต่มั่นใจว่าจะทำให้วันของคุณสว่างขึ้นทุก ๆ ครั้งด้วยสีสันที่สดใสและผ่อนคลายที่สาดบนหน้าจอของคุณ
รับแท็บสี
หมายเหตุปิด: วิธีที่ดีที่สุดในการรับสีแท็บบน Chrome
เป็นความคิดที่ดีที่จะเปิดแท็บให้เหลือน้อยที่สุดเนื่องจากแท็บที่เปิดมากขึ้นจะทำให้ Chrome ทำงานได้ช้าลงและประสิทธิภาพที่ล้าหลัง แต่ถ้าคุณต้องเปิดหลาย ๆ แท็บตอนนี้คุณมีตัวเลือกในการระบายสีแท็บใน Google Chrome โดยใช้สองวิธีที่แตกต่างกัน
ยังอ่าน: วิธีใช้ OneTab Extension อย่างมีประสิทธิภาพ