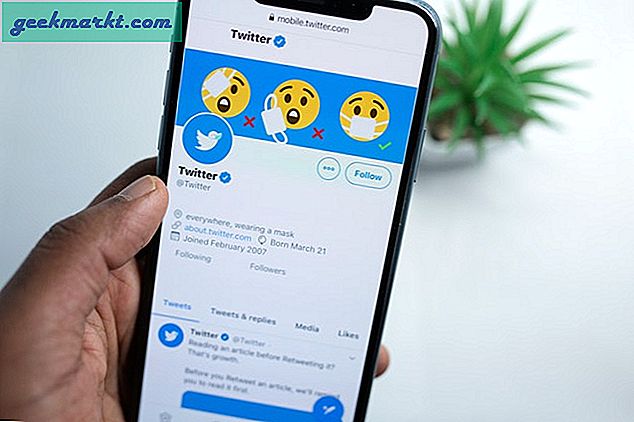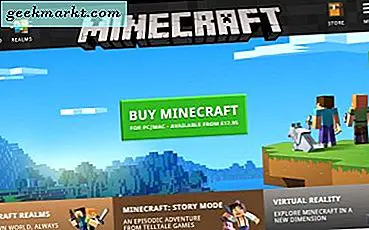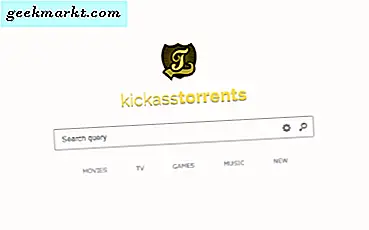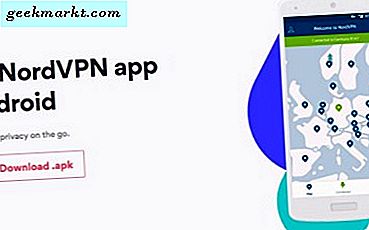Instagram นั้นเทียบเท่ากับแอพส่วนใหญ่ที่มีฟีเจอร์ Live ซึ่งคุณสามารถโต้ตอบกับแฟน ๆ และเพื่อน ๆ ของคุณได้ อย่างไรก็ตามคุณไม่สามารถถ่ายทอดสดบนพีซีและไม่สามารถส่งเดสก์ท็อปของคุณบน Instagram Live ได้ซึ่งเป็นการลดขนาดลงอย่างมาก ดังนั้นหากคุณเป็นครีเอเตอร์เหมือนฉันผู้ที่ชอบแสดงบทสรุปโครงการของพวกเขาใน Premiere Pro หรือแม้แต่การแจกของรางวัลสดสำหรับ Instagram ก็ต้องตัดสินใจสำหรับการตั้งค่าชั่วคราว แต่ไม่ต้องกังวลนี่คือวิธีง่ายๆในการส่งเดสก์ท็อปของคุณบน Instagram Live ได้อย่างง่ายดาย ลองเลย!
อ่านวิธีซ่อนแฮชแท็กจากโพสต์และเรื่องราวของ Instagram
วิธีถ่ายทอดสดบน Instagram จากพีซี
ในการสตรีมสด Instagram จากพีซีหรือ Mac เราจะทำตาม 4 ขั้นตอนง่ายๆ
- ดาวน์โหลด Yellow Duck และเข้าสู่ระบบด้วยบัญชี Instagram ของคุณ
- รับสตรีมคีย์ Instagram และ RTMP URL
- ดาวน์โหลดและกำหนดค่า OBS
- คัดลอกสตรีมคีย์และ RTMP URL ไปยัง OBS
ขั้นตอนที่ 1: ลงชื่อเข้าใช้ Instagram ด้วย Yellow Duck
หากต้องการสตรีมไปยัง Instagram จากพีซีของคุณคุณต้องดาวน์โหลดซอฟต์แวร์ที่เรียกว่า Yellow duck สิ่งนี้จะช่วยให้คุณมีกุญแจที่จำเป็นในการดำรงชีวิต ติดตั้ง Yellow Duck สำหรับ Mac หรือ Windows แล้วเปิดขึ้นมา ซอฟต์แวร์อาจใช้เวลาสองสามนาทีในการติดตั้งแพ็คเกจเพิ่มเติม เมื่อเสร็จแล้วให้กดเริ่มทันทีเพื่อเริ่มต้น ตอนนี้ป้อนรายละเอียดการเข้าสู่ระบบ Instagram ของคุณด้วยชื่อผู้ใช้อีเมลหรือหมายเลขโทรศัพท์ของคุณและป้อนรหัสผ่านของคุณ ใช้ Instagram API ดังนั้นข้อมูลรับรองของคุณจึงปลอดภัย
หากคุณต้องการเปิดใช้งานคุณสมบัติความคิดเห็นให้คลิกที่ช่องทำเครื่องหมาย นอกจากนี้คุณยังสามารถเลือกตัวเลือกเพื่อบันทึก Instagram สดเป็นเรื่องราวเพื่อให้คุณสามารถแชร์ได้ในภายหลัง โปรดทราบว่าการตั้งค่าเหล่านี้ไม่สามารถแก้ไขได้เมื่อคุณเริ่มสตรีม
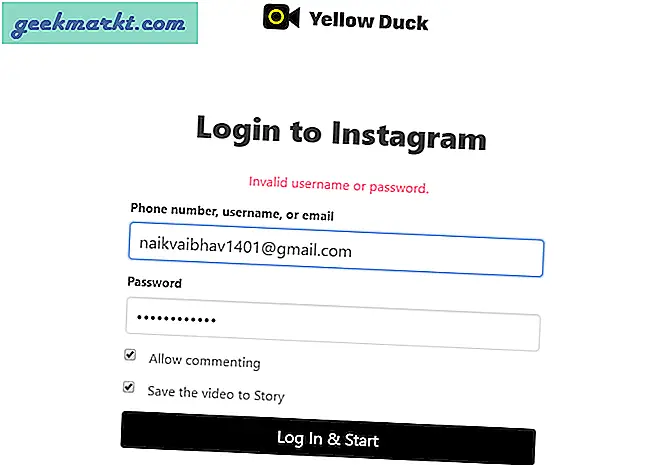
ขั้นตอนที่ 2: รับสตรีมคีย์ Instagram และ RTMP URL
เมื่อคุณกดเข้าสู่ระบบและเริ่มการโหลดจะใช้เวลาสักครู่ ตอนนี้ข้อมูลที่สำคัญที่สุดซึ่งก็คือ RTMP URL และ Stream Key ของคุณจะปรากฏขึ้น ขอแนะนำให้คุณคัดลอกทั้ง URL และคีย์ในแผ่นจดบันทึกของคุณ เราจะใช้ทั้งสองอย่างนี้เพื่อคัดลอกไปยังซอฟต์แวร์การแพร่ภาพซึ่งฉันจะพูดถึงในขั้นตอนต่อไป
รหัสทั้งสองนี้จะหมดอายุภายในไม่กี่นาที ดังนั้นให้สร้างสิ่งเหล่านี้อีกครั้งหรือเข้าสู่ระบบหลังจากที่คุณตั้งค่าซอฟต์แวร์กระจายเสียง
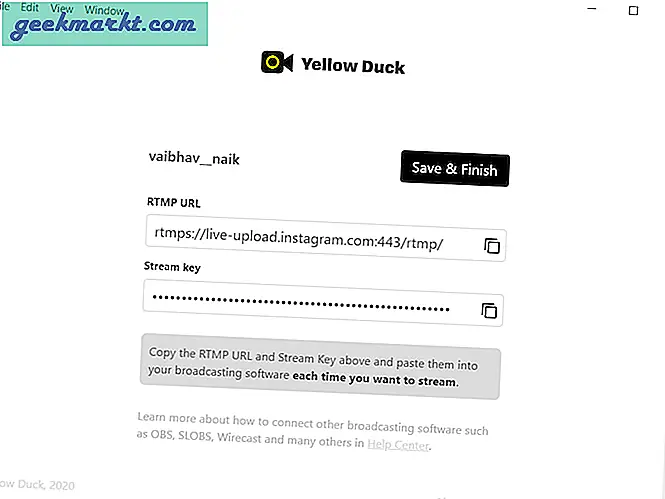
3. ติดตั้งและกำหนดค่า OBS
ถัดไปคุณต้องดาวน์โหลดซอฟต์แวร์สตรีมมิ่งที่รองรับ RTMP เช่น OBS, SLOBS, Wirecast เป็นต้นสำหรับตัวอย่างนี้เราจะดาวน์โหลดซอฟต์แวร์โอเพนซอร์สฟรียอดนิยม - OBS ไม่เพียงรองรับ Instagram แต่คุณสามารถสตรีม YouTube, Twitter, Vimeo และแพลตฟอร์มอื่น ๆ อีกมากมาย ดาวน์โหลด OBS สำหรับ Windows และ Mac และทำตามขั้นตอนการติดตั้งและเปิด OBS Studio
หากคุณใช้เป็นครั้งแรกคุณจะได้รับแจ้งด้วยวิซาร์ดการกำหนดค่าอัตโนมัติ ไม่ต้องทำเพราะเรากำลังจะกำหนดค่าสำหรับ Instagram ด้วยตนเอง
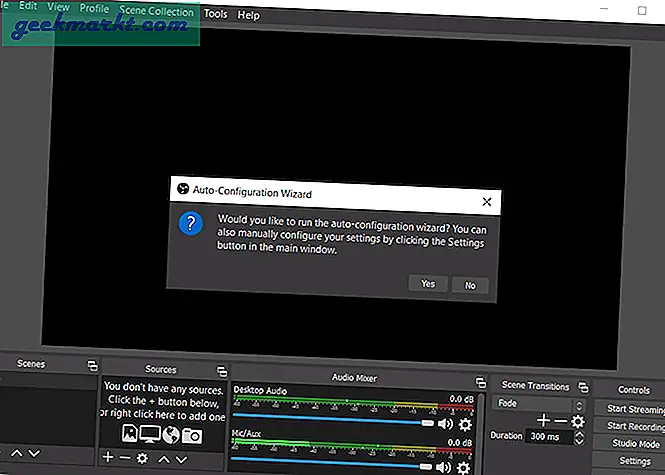
ต่อไปเราจะสร้างโปรไฟล์พร้อมการตั้งค่าทั้งหมดสำหรับ Instagram ดังนั้นหากคุณสตรีมเกม YouTube เหนือสิ่งอื่นใดคุณสามารถสร้างหลายโปรไฟล์เพื่อให้คุณสามารถสลับระหว่างการตั้งค่าได้ด้วยการคลิก
ในการตั้งค่าโปรไฟล์ใหม่ให้แตะที่โปรไฟล์บนแถบเครื่องมือที่ด้านบน เลือกใหม่ตั้งชื่อในกรณีของเรา Instagram แล้วกดตกลง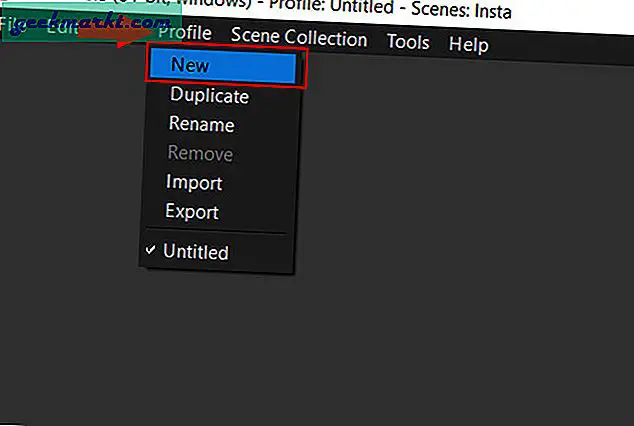
ตอนนี้เรามาสร้างการตั้งค่าวิดีโอเฉพาะสำหรับโปรไฟล์นี้ (Instagram) กัน คุณจะพบการตั้งค่าที่ด้านล่างขวาของหน้าจอ เพียงแตะที่ตัวเลือกซึ่งจะเปิดแท็บการตั้งค่าใหม่ จากแถบด้านข้างแตะที่วิดีโอเพื่อเปิดการตั้งค่าวิดีโอ
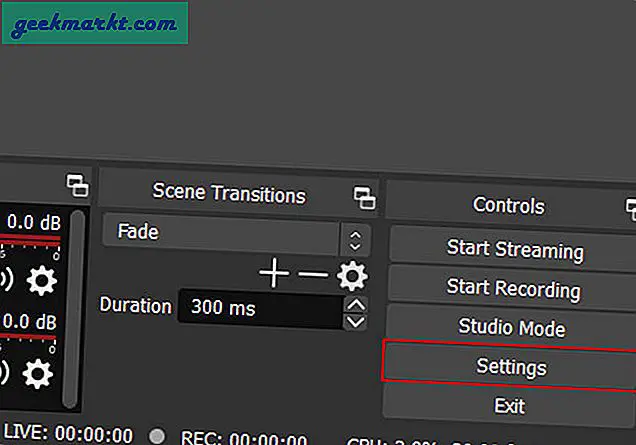
เนื่องจากโปรไฟล์เริ่มต้นเป็นแนวนอน (1920 × 1080) ซึ่งแตกต่างจากเรื่องราวของ Instagram เราจึงต้องเปลี่ยนความละเอียด ในการทำเช่นนั้นให้แตะที่ตัวเลือกแรกนั่นคือความละเอียดพื้นฐาน (ผ้าใบ) ตอนนี้เปลี่ยนค่าจาก 1920 × 1080 เป็น 1080 × 1920 แล้วกดตกลง
การดำเนินการนี้จะเปลี่ยนการวางแนวบนหน้าจอและคุณจะเห็นเรื่องราวของ Instagram เช่นเค้าโครง คุณไม่ต้องยุ่งยากกับการตั้งค่าอื่น ๆ
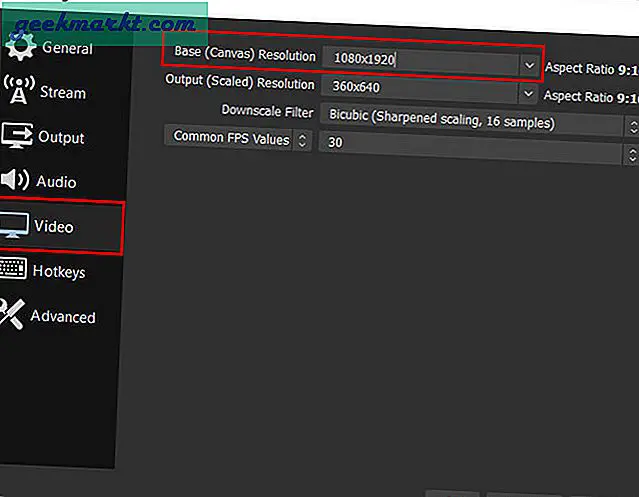
ขั้นตอนต่อไปคือการเพิ่มคอลเลกชันฉาก ฉากในคำง่ายๆก็เหมือนกับเลเยอร์ใน photoshop เป็นเลเยอร์ของวิดีโอและเสียงซึ่งทำให้องค์ประกอบของทุกฉากมีเอกลักษณ์ คุณสามารถมีฉากและแหล่งที่มาได้หลายแบบ (วิดีโอ / เสียง) ด้วยวิธีนี้คุณสามารถเพิ่มสีสันให้กับองค์ประกอบของเดสก์ท็อปและเว็บแคมบนหน้าจอ
คุณสามารถสร้างคอลเลกชันฉากจากแถบเครื่องมือด้านบน คลิกที่คอลเลกชันฉากและเลือกใหม่ จากนั้นตั้งชื่อในอินสตาแกรมของเราแล้วกดตกลง
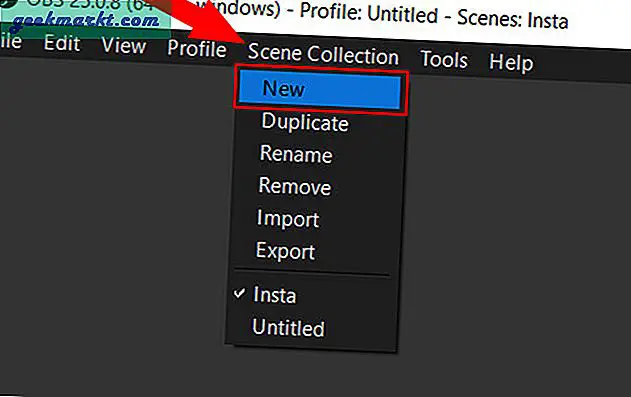
เมื่อคุณทำเสร็จแล้วก็ถึงเวลาเพิ่มเนื้อสัตว์ลงในสูตรอาหารซึ่งเป็นเลเยอร์วิดีโอและเสียงซึ่งเป็นส่วนที่สำคัญที่สุด
ในกรณีของเราสิ่งที่สำคัญที่สุดคือเราต้องส่งเดสก์ท็อป ในการทำเช่นนั้นให้คลิกที่เครื่องหมายเพิ่มที่ด้านล่างและเลือกการจับภาพการแสดงผลและตั้งชื่อ (เดสก์ท็อป) แล้วกดตกลง
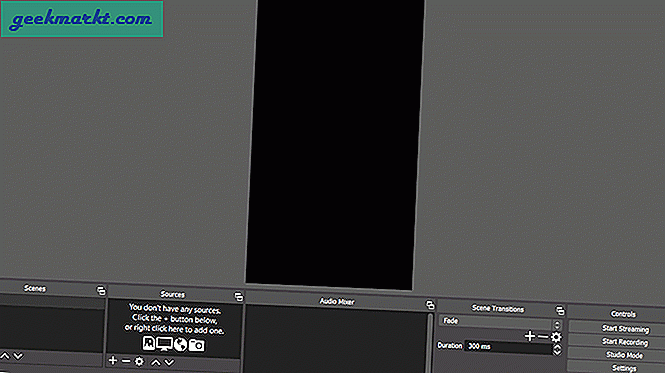
ฉันแน่ใจว่าคุณต้องการจับกล้องของคุณด้วยเพราะเหมาะสำหรับการโต้ตอบกับฐานผู้ใช้ ในการเปิดใช้งานเว็บแคมให้กดเครื่องหมายเพิ่มอีกครั้งแล้วเลือกอุปกรณ์จับภาพวิดีโอ คุณสามารถเลือกเว็บแคมอื่นในกรณีที่คุณมีตัวเลือกภายนอกไม่เช่นนั้นก็สามารถกดตกลงเพื่อใช้กล้องเริ่มต้น
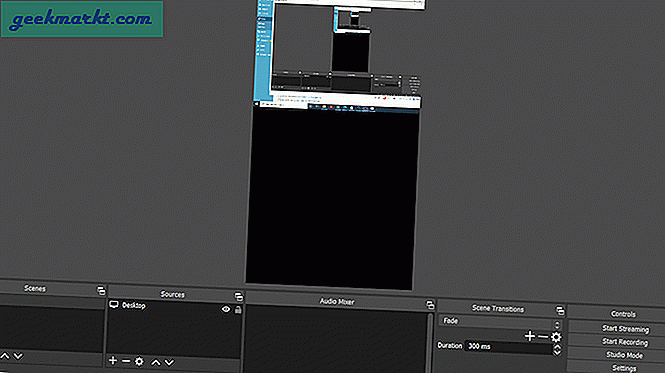
กว่าครึ่งทางในการเดินทางของเรายังขาดคุณลักษณะการโต้ตอบที่สำคัญที่สุดนั่นคือเสียง อย่างที่บอกไปว่าเรากำลังทำงานในรูปแบบเลเยอร์เช่นเดียวกับ photoshop เราจะต้องเพิ่มอินพุตเสียง ซึ่งสามารถทำได้ในลักษณะเดียวกันโดยคลิกที่เครื่องหมายเพิ่มที่ด้านล่างและเลือกการจับสัญญาณเสียง ตั้งชื่ออินพุต / ไมโครโฟนนี้ตามที่คุณต้องการและกดตกลง
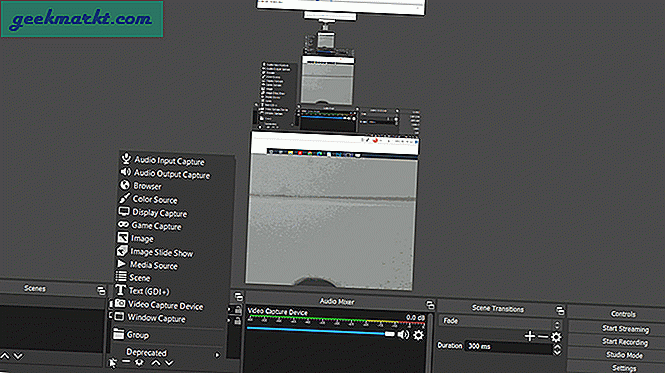
ก่อนที่คุณจะเริ่มสตรีมคุณสามารถลากทั้งสองเฟรมปรับขนาดภาพซ้อนทับกันและอื่น ๆ อีกมากมาย เมื่อคุณพอใจกับองค์ประกอบแล้วให้ตรวจสอบเสียงจากเครื่องผสมเสียงที่ด้านล่าง คุณจะสังเกตเห็นการกระโดดของระดับไมค์เมื่อคุณพูด นั่นหมายความว่าทุกอย่างเป็นไปตามแผนและคุณก็เริ่มสตรีมได้ดี
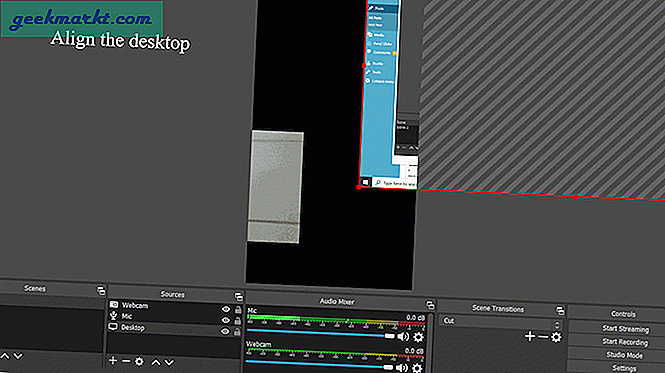
ขั้นตอนที่ 4. คัดลอก - วางสตรีมคีย์และ RTMP URL ไปยัง OBS
เป็ดเหลือง
ป้อนรายละเอียด Instagram> สร้าง URL RTML และคีย์สตรีม
บน OBS Studio
เปิดการตั้งค่า> แตะที่สตรีม> คัดลอก URL RTML (เซิร์ฟเวอร์) และคีย์สตรีมจาก Yellow Duck> ตกลง
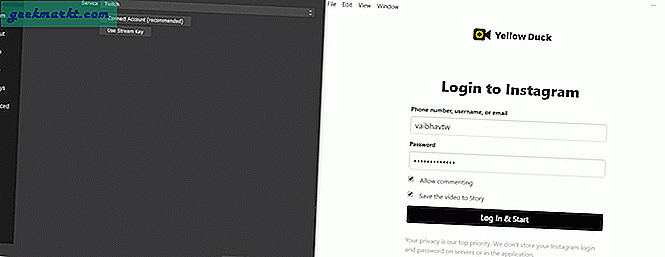
แค่นั้นแหละ. สิ่งที่คุณต้องทำคือแตะที่เริ่มการสตรีมที่ด้านล่างขวา เมื่อใดก็ตามที่คุณต้องการสิ้นสุดสตรีมให้กดหยุดสตรีมในตัวเลือกเดียวกัน หลังจากคุณหยุดการสตรีมที่นี่แล้วให้เลือกบันทึกและจบบน Yellow Duck เพื่อบันทึก Instagram Live ในเรื่องราวของคุณ
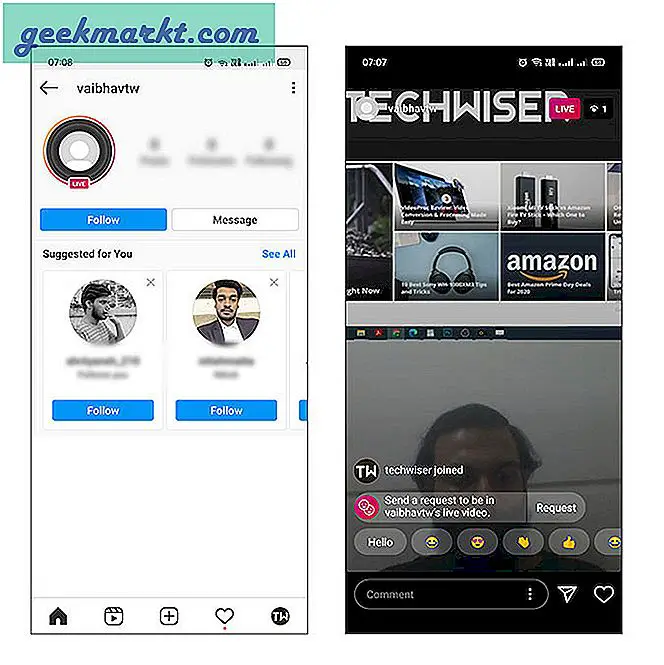
รู้ปัญหาและแนวทางแก้ไข
หน้าจอเดสก์ท็อปสีดำ
คุณอาจพบหน้าจอว่างเปล่าเมื่อพยายามแคสต์เดสก์ท็อปและหน้าต่างของคุณ ปัญหานี้พบได้บ่อยในระบบที่มีกราฟิกอะแดปเตอร์มากกว่าหนึ่งตัวซึ่ง GPU หนึ่งตัวใช้สำหรับแอปที่ต้องการประสิทธิภาพสูงเช่นการเล่นเกมในขณะที่อื่น ๆ สามารถใช้จัดการกับ Windows และเดสก์ท็อปเพื่อประหยัดพลังงาน ในการแก้ปัญหานี้เราต้องทำให้ OBS ทำงานบน GPU เดียวกันกับหน้าจอ โดยทำตามขั้นตอนด้านล่างนี้
คลิกขวาที่เดสก์ท็อป> การตั้งค่าการแสดงผล> เลื่อนลงไปที่การตั้งค่ากราฟิก> เรียกดู> C: \ Program Files \ obs-studio \ bin \ 64bit> ตัวเลือก> โหมดประหยัดพลังงาน
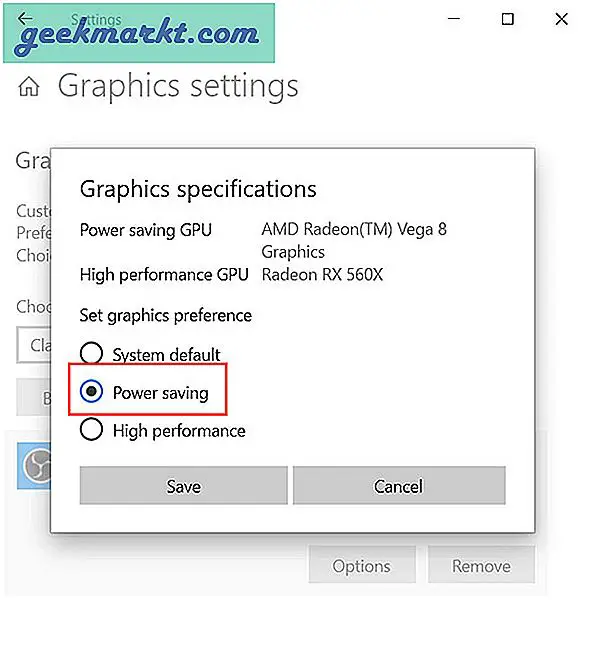
เดสก์ท็อปที่ไม่มีที่สิ้นสุด
หากคุณเพิ่งเริ่มใช้ OBS Studio เป็นครั้งแรกสิ่งนี้อาจดูเหมือนเป็นปัญหา แต่จริงๆแล้วไม่ใช่ เนื่องจากคุณใช้ OBS Studio ในการจับภาพจอภาพจึงจับ OBS Studio บนหน้าจอได้ ส่งผลให้กระจกวนซ้ำไม่รู้จบ คุณสามารถดูแลสิ่งนี้ได้โดยการย่อขนาดหน้าจอซึ่งจะช่วยแก้ปัญหาและคุณสามารถสตรีมได้ตามปกติหรือครอบตัดมุมมองเพื่อไม่ให้พื้นที่แสดงตัวอย่างเดสก์ท็อปไม่ใช่สิ่งที่คุณกำลังจับภาพ หรือหากคุณใช้เวิร์กโฟลว์คือการจับภาพเบราว์เซอร์หรือแอปอื่น ๆ คุณยังสามารถเพิ่มการจับภาพหน้าต่างและสตรีมหลายหน้าต่างพร้อมกันได้
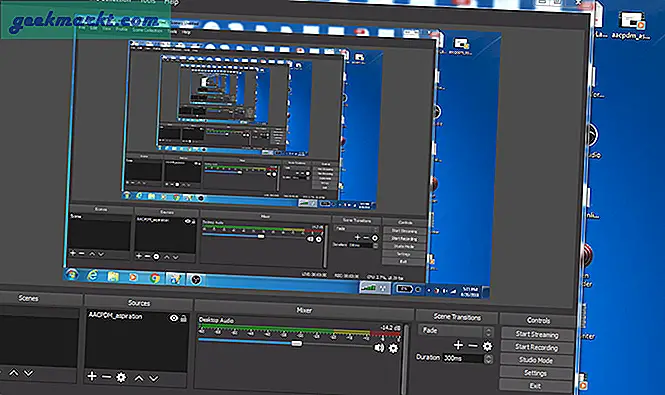
หมายเหตุปิดการขาย
ดังนั้นนี่เป็นวิธีที่ง่ายที่สุดในการส่งเดสก์ท็อปของคุณบน Instagram เพียงทำตามขั้นตอนดังกล่าวแล้วคุณจะสามารถสตรีมได้อย่างราบรื่น นอกจากนั้นบางคนอาจสังเกตเห็นหน้าจออินฟินิตี้เมื่อคุณเริ่มสตรีมบนสตูดิโอ OBS นั่นเป็นเพราะมันสะท้อนตัวเองซึ่งให้เอฟเฟกต์คล้ายกระจกเงาที่ไม่มีวันสิ้นสุด สิ่งนี้จะหายไปทันทีที่คุณย่อหน้าจอ หากคุณมีคำถามใด ๆ โปรดแสดงความคิดเห็นด้านล่าง
ยังอ่านแอพที่ดีที่สุดสำหรับ Instagram แฮชแท็กสำหรับ iOS และ Android