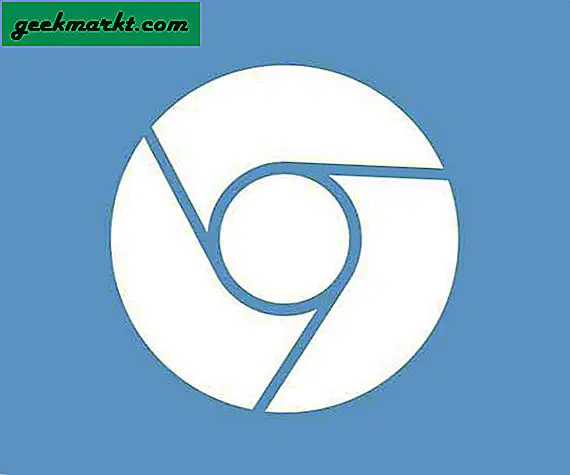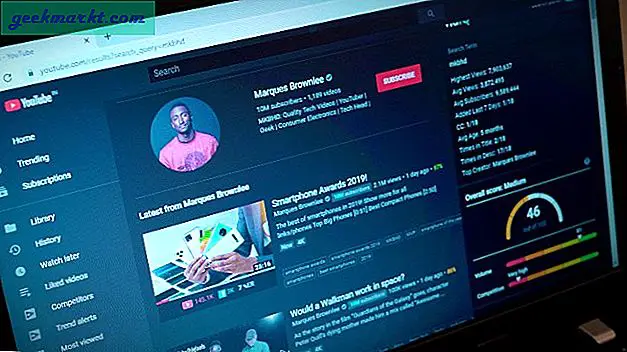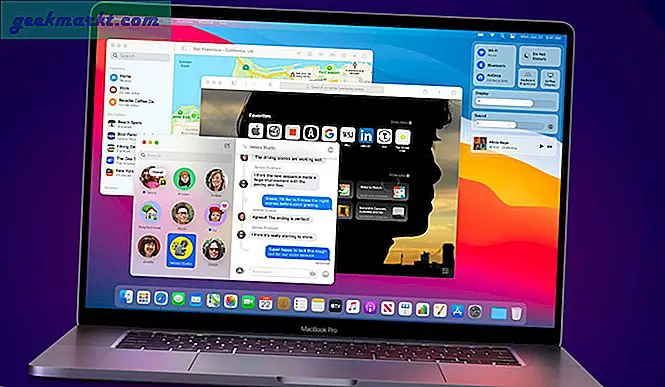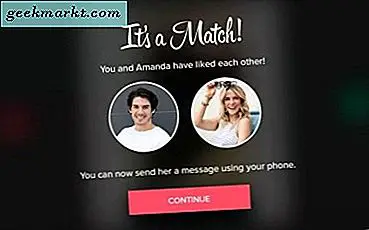หลังจากเลิกงานตามเทรนด์ที่บ้าน Google ทำให้บริการ Google Meet เป็นบริการฟรีสำหรับทุกคน ยักษ์ใหญ่ด้านการค้นหาย้ายโฟกัสจากแฮงเอาท์ไปที่ Meet และเพิ่มฟังก์ชันใหม่อย่างรวดเร็ว ส่วนหนึ่งเป็นการตอบสนองต่อ ความนิยมที่เพิ่มสูงขึ้นของ Zoom. สิ่งหนึ่งที่เพิ่มเข้ามาคือความสามารถในการเบลอหรือเปลี่ยนพื้นหลังในระหว่างการประชุมเสมือน
ผู้เข้าร่วมจะไม่สามารถเห็นตำแหน่งจริงของคุณ แต่พวกเขาสามารถมองเห็นพื้นหลังที่คุณใช้งานอยู่เท่านั้น Google Meet ไปอีกขั้นและเสนอความสามารถในการอัปโหลดพื้นหลังที่กำหนดเองจากพีซีหรือ Mac เพื่อใช้ในระหว่างการสนทนาทางวิดีโอ
ดาวน์โหลดพื้นหลัง Google Meet
ดังที่ได้กล่าวไปแล้ว Google Meet มาพร้อมกับวอลเปเปอร์พื้นหลังเริ่มต้นมากมายให้เลือกใช้ ผู้ใช้ยังสามารถนำเข้าจากที่เก็บข้อมูล PC หรือ Mac
การค้นหารูปภาพคุณภาพสูงและไม่มีค่าลิขสิทธิ์อาจสร้างความสับสนได้ คุณคงไม่ต้องการใช้เวลาบนเว็บมากนักเพื่อค้นหาวอลเปเปอร์ที่เกี่ยวข้องสำหรับการประชุมครั้งต่อไปของคุณ
เรามาพูดถึงบางเว็บไซต์ที่นำเสนอรูปภาพคุณภาพสูงแบบปลอดค่าลิขสิทธิ์ นอกจากนี้เราจะพูดถึงวิธีการเปลี่ยนพื้นหลังของ Google Meet และเคล็ดลับอื่น ๆ เพื่อสร้างความประทับใจแรกที่สมบูรณ์แบบระหว่างการโทรด้วย Google Meet
ค้นหาพื้นหลัง Google Meet
มีสองวิธีในการรับพื้นหลัง Google Meet ที่สนุกสนานจากเว็บ คุณสามารถเลือกใช้เว็บไซต์ปลอดค่าลิขสิทธิ์ที่นำเสนอรูปภาพนับล้านสำหรับการใช้งานส่วนตัว หากคุณต้องการภาพที่เฉพาะเจาะจงให้ไปที่เว็บไซต์ที่อนุญาตให้ผู้สร้างขายภาพให้คุณในราคา
1. Pixabay
Pixabay เสนอภาพฟรีกว่า 1.8 ล้านภาพสำหรับการใช้งานส่วนตัว เปิดเว็บไซต์จากลิงค์ด้านล่างและค้นหาภาพฟรีจากหน้าจอหลัก หน้าเริ่มต้นประกอบด้วยรูปภาพภาพประกอบเวกเตอร์และอื่น ๆ ไปที่แท็บรูปภาพและเริ่มค้นหารูปภาพ
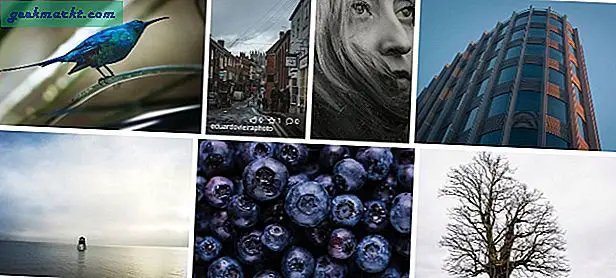
คุณสามารถค้นหารูปภาพของร้านกาแฟห้องประชุมสถานที่ที่มีชื่อเสียงและอื่น ๆ Pixabay จะแสดงทั้งภาพแนวตั้งและแนวนอน ใช้ตัวกรองการวางแนวที่ด้านบนเพื่อแสดงเฉพาะรูปภาพแนวนอน
เลือกภาพที่คุณชอบแล้วกดปุ่ม "ดาวน์โหลดฟรี" เลือกความละเอียดเท่านี้ก็เรียบร้อย
เยี่ยมชม Pixabay
2. Unsplash
Unsplash เป็นอีกแหล่งที่ดีในการค้นหาวอลเปเปอร์สนุก ๆ สำหรับแฮงเอาท์วิดีโอของ Google Meet ฉันคิดว่าคอลเลคชันของ Unsplash ดีกว่าของ Pixabay มีคอลเลกชันวอลเปเปอร์มากมายบนหน้าจอหลัก
คุณไม่ควรเลือกใช้รูปภาพที่มีความละเอียดแนวตั้งเพราะจะดูไม่ดีในระหว่างแฮงเอาท์วิดีโอ
ถ้าคุณเป็นเหมือนฉันและไม่อยากจมปลักกับพื้นหลังวอลเปเปอร์บน Google Meet ให้ค้นหา Desk ในเว็บไซต์เหล่านี้
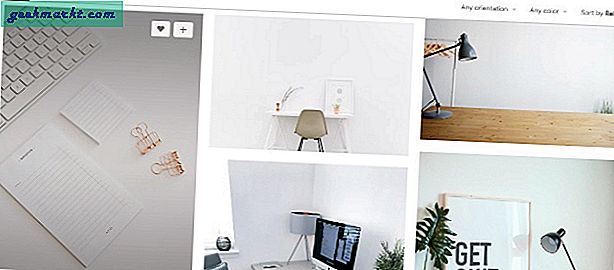
ตัวอย่างเช่นที่นี่ใน Unsplash ฉันค้นหา "โต๊ะทำงาน" และดูผลลัพธ์ต่อไปนี้ในภาพด้านบน ดูเป็นมืออาชีพและทำงานให้ลุล่วง นอกจากนี้ยังให้ความรู้สึกเป็นธรรมชาติและทำให้ผู้เข้าร่วมประชุมเข้าใจได้ยากว่าคุณกำลังใช้วอลเปเปอร์แบบกำหนดเองเป็นพื้นหลัง
เยี่ยมชม Unsplash
ใช้ Snap Camera
Snap Camera จาก Snapchat เป็นแอปพลิเคชั่นเดสก์ท็อปฟรีที่นำเลนส์สนุก ๆ มาสู่แฮงเอาท์วิดีโอที่น่าเบื่อของคุณ แน่นอนว่าเอฟเฟกต์เหล่านี้ไม่ได้มีไว้สำหรับทุกคนและไม่ได้มีไว้เพื่อจุดประสงค์ระดับมืออาชีพด้วยเช่นกัน เหมาะที่สุดสำหรับการเฉลิมฉลองวันเกิดเสมือนจริงและงานปาร์ตี้อื่น ๆ ทำตามขั้นตอนด้านล่างเพื่อใช้ Snap Camera กับ Google Meet
1: ไปที่เว็บไซต์ Snap Camera และดาวน์โหลดแอพสำหรับ PC หรือ Mac
รับ กล้องสแน็ป
2: หลังจากติดตั้งสำเร็จให้เปิดแอพ Snap Camera
3: คุณจะเห็นเลนส์หลายร้อยชิ้นที่สร้างโดยสมาชิกในชุมชนพร้อมการแสดงตัวอย่างแบบสด
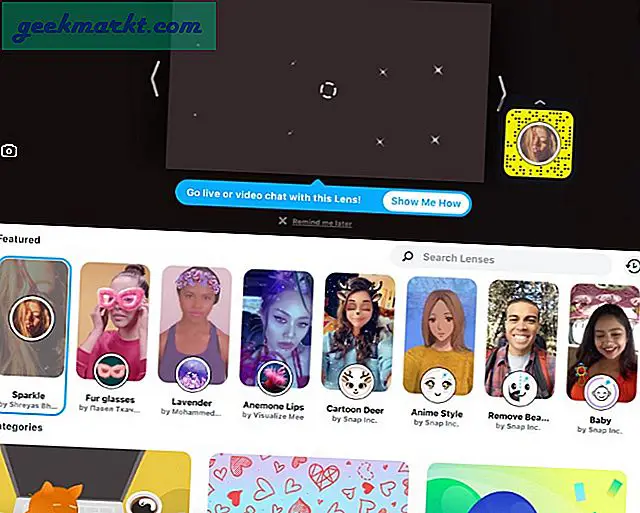
4: เลือกและใช้เลนส์ที่คุณต้องการ ใช้โหมดดูตัวอย่างสดเพื่อดูผลลัพธ์
5: ปิดแอพ Snap Camera ไม่ต้องกังวล แอปยังทำงานอยู่เบื้องหลัง
6: เปิดเว็บเบราว์เซอร์และไปที่ Google Meet
7: คุณต้องเปลี่ยนการตั้งค่า Google Meet เพื่อใช้ Snap Camera เป็นกล้องวิดีโอเริ่มต้นในบริการ แตะที่ไอคอนการตั้งค่าที่มุมขวาด้านบน
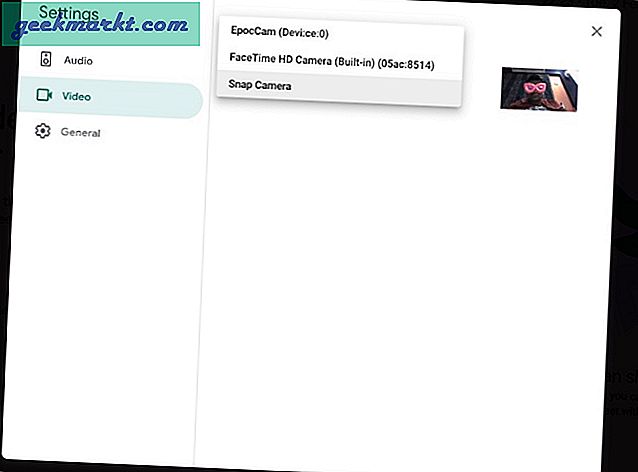
8: ย้ายไปที่แท็บวิดีโอแล้วเลือก Snap Camera จากเมนูกล้อง
นับจากนี้เป็นต้นไปเมื่อใดก็ตามที่คุณเริ่มวิดีโอคอลบน Google Meet ระบบจะเปลี่ยนเป็น Snap Camera เป็นฟีดวิดีโอเริ่มต้นและใช้เลนส์ที่เลือกเพื่อเปลี่ยนพื้นหลัง
ทำอย่างไร เปลี่ยนพื้นหลังของ Google Meet
ตอนนี้คุณพบภาพพื้นหลังที่สมบูรณ์แบบสำหรับการประชุม Google Meet ครั้งต่อไปแล้วเรียนรู้วิธีตั้งค่าในซอฟต์แวร์
1: เปิด Google Meet บนเว็บและเริ่มการประชุมหรือเข้าร่วมการประชุมที่กำลังดำเนินอยู่
2: แตะที่การเปลี่ยนพื้นหลังสลับที่มุมล่างขวา
3. เลือกจากวอลเปเปอร์ที่มีอยู่หรือใช้ไอคอน + เพื่อนำเข้าจากที่จัดเก็บอุปกรณ์
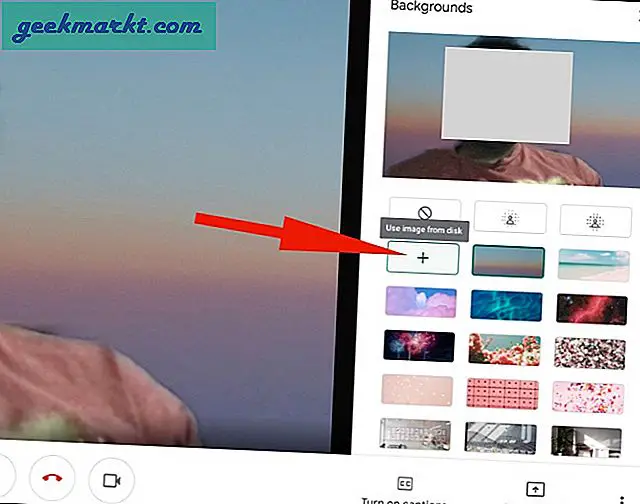
เคล็ดลับสำหรับ Google Meet การประชุม
- หากคุณใช้ฮาร์ดแวร์ต่ำเช่นแล็ปท็อป Windows ระดับเริ่มต้นหรือ MacBook Air คุณควรหลีกเลี่ยงการใช้พื้นหลังที่กำหนดเองบน Google Meet เนื่องจากอาจทำให้สิ่งต่างๆช้าลง
- อย่านั่งหลังหน้าต่างที่เปิดอยู่เนื่องจากเอฟเฟกต์แสงด้านหลังคุณจะดูไม่ดีในระหว่างการโทรวิดีโอ
- ใช้ฟังก์ชันปิดเสียงของ Google Meet เมื่อคุณไม่จำเป็นต้องพูดอะไร
ใช้ Google Meet Like a Pro
พื้นหลังที่กำหนดเองของ Google Meet เป็นคุณสมบัติที่ทุกคนต้องมี อ่านเคล็ดลับข้างต้นและสร้างผลกระทบเมื่อคุณเข้าร่วมหรือเขียนการประชุม Google Meet