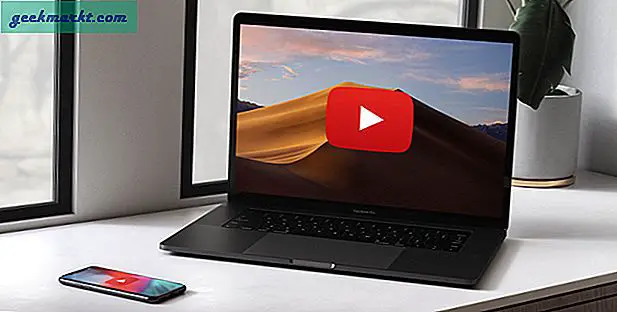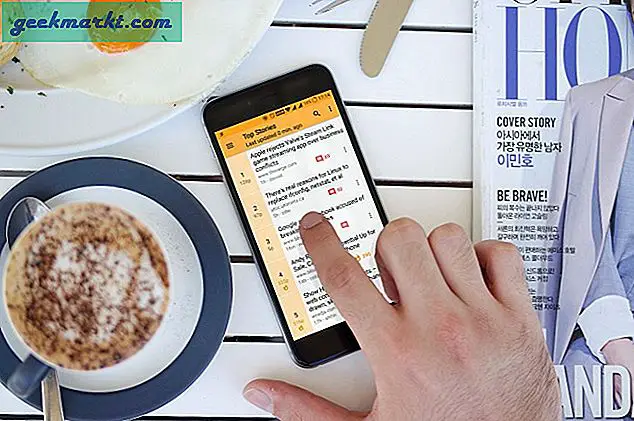เนื่องจากคุณกำลังอ่านบทความนี้ฉันเดาว่าคุณคงผิดหวังกับความเร็วของแล็ปท็อป หลังจากไม่กี่เดือนฉันก็นำแล็ปท็อปของฉันมาฉันสังเกตเห็นว่าความเร็วในการประมวลผลของแล็ปท็อปของฉันลดลงอย่างมาก
ฉันตระหนักดีว่าความเร็วจะลดลงเมื่อคุณโหลดซอฟต์แวร์ใหม่และเติมฮาร์ดไดรฟ์ของคุณ ในกรณีนี้มันเป็นมากกว่านั้นแล็ปท็อปของฉันใช้เวลาประมาณ 30 ปีในการบูตโปรแกรมต่างๆจะหยุดตอบสนองหากฉันเปิดมากกว่า 2-3 เครื่องเป็นต้น แต่โชคดีที่ฉันสามารถเอาชนะมันได้ด้วยการปรับแต่งง่ายๆที่นี่และที่นั่นในการตั้งค่าหน้าต่างของฉัน
ดังนั้นฉันจึงตัดสินใจที่จะแบ่งปันประสบการณ์ของฉันกับคุณเกี่ยวกับวิธีจัดการเพื่อเพิ่มความเร็วแล็ปท็อปด้วยความช่วยเหลือของ 5 ขั้นตอนง่ายๆ
ขั้นตอนที่ 1: ลบไฟล์ที่ไม่จำเป็นทั้งหมดโดยใช้การล้างข้อมูลบนดิสก์
Windows มาพร้อมกับคุณสมบัติที่มีประโยชน์มากที่เรียกว่าการล้างข้อมูลบนดิสก์ มันจะลบไฟล์ชั่วคราวล้างถังรีไซเคิลและลบไฟล์ระบบอื่น ๆ ที่ตอนนี้ไม่มีประโยชน์สำหรับระบบ
วิธีเปิดใช้งานการล้างข้อมูลบนดิสก์:
- ไปที่เริ่ม >> โปรแกรมทั้งหมด >> อุปกรณ์เสริม >> เครื่องมือระบบ >> การล้างข้อมูลบนดิสก์
- ในรายการไดรฟ์ให้คลิกฮาร์ดดิสก์ไดรฟ์ที่คุณต้องการล้างข้อมูลจากนั้นคลิกตกลง
- เลือกกล่องกาเครื่องหมายสำหรับประเภทไฟล์ที่คุณต้องการลบจากนั้นคลิกตกลง
อัปเดต - การล้างข้อมูลบนดิสก์ไม่พร้อมใช้งานบน Windows 8
หากคุณใช้ Windows 8 เป็นระบบปฏิบัติการให้ไปที่เมนูเริ่มแล้วพิมพ์พื้นที่ดิสก์ แล้วลบไฟล์ที่คุณไม่ต้องการให้มี
ในการทำความสะอาดไฟล์ชั่วคราวให้เปิดพรอมต์ cmd ของคุณแล้วพิมพ์ % อุณหภูมิ% แล้วกด Enter คุณจะถูกเปลี่ยนเส้นทางไปยังไฟล์ชั่วคราวของคุณสำหรับโฟลเดอร์ ไปข้างหน้าและลบออกด้วย

ขั้นตอนที่ 2: การจัดเรียงข้อมูลบนดิสก์ของฮาร์ดไดรฟ์
การลบไฟล์อย่างต่อเนื่องและการสร้างไฟล์ใหม่การติดตั้งและถอนการติดตั้งโปรแกรมในช่วงระยะเวลาหนึ่งจะทำให้เกิดชิ้นส่วนในไดรฟ์ของคุณเพื่อเอาชนะปัญหานี้ได้มีเครื่องมือในตัวที่ยอดเยี่ยมที่เรียกว่าการจัดเรียงข้อมูลบนดิสก์ เครื่องมือนี้จะรวบรวมข้อมูลที่กระจัดกระจายเพื่อให้คอมพิวเตอร์ของคุณทำงานได้อย่างมีประสิทธิภาพมากขึ้น
วิธีการเปิดใช้งาน:
- ไปที่คอมพิวเตอร์ของฉัน (win + E) และเลือกดิสก์ที่คุณต้องการจัดเรียงข้อมูล
- คลิกขวาแล้วไปที่คุณสมบัติ >> เครื่องมือ >> การจัดเรียงข้อมูลบนดิสก์
ในการตรวจสอบว่าจำเป็นต้องจัดเรียงดิสก์หรือไม่ให้คลิกวิเคราะห์ดิสก์ หากตัวเลขสูงกว่า 10% คุณควรจัดเรียงข้อมูลในดิสก์
- คลิก Defragment disk
ขั้นตอนที่ 3: ปิดการใช้งานโปรแกรมเริ่มต้นที่ไม่จำเป็น
โปรแกรมจำนวนมากเริ่มทำงานโดยอัตโนมัติเมื่อ Windows เริ่มทำงานโปรแกรมเหล่านี้ไม่เป็นอันตรายต่อคอมพิวเตอร์ของคุณ แต่อย่างใด แต่ใช้หน่วยความจำระบบในระหว่างการเริ่มต้นระบบจึงทำให้แล็ปท็อปของเราทำงานช้า หากคุณไม่ค่อยใช้โปรแกรมนั้นทำไมไม่ลบออกจากการเริ่มต้นระบบและบันทึกหน่วยความจำอันมีค่าและลดเวลาในการบูตสำหรับแล็ปท็อปของคุณ
วิธีปิดการใช้งานโปรแกรมเริ่มต้นที่ไม่จำเป็น:
เปิด run (win + r) แล้วพิมพ์ "msconfig" โดยไม่ต้องจัดฟันแล้วกด Enter
ภายใต้การเริ่มต้นแท็บยกเลิกการเลือกโปรแกรมที่คุณต้องการลบออกจากการเริ่มต้น
การยกเลิกการทำเครื่องหมายแสดงว่าคุณไม่ได้ลบออกทั้งหมดนี้จะเป็นการป้องกันไม่ให้ทำงานทุกครั้งที่คุณเปิดเครื่องคอมพิวเตอร์ เมื่อเสร็จแล้วให้คลิกตกลง
ขั้นตอนที่ 4: ถอนการติดตั้งโปรแกรมที่คุณไม่เคยใช้
สิ่งหนึ่งที่คุณต้องสังเกตว่าแล็ปท็อปของคุณใช้งานได้เร็วเพียงใดเมื่อคุณซื้อเครื่องใหม่เมื่อมันโตขึ้นมันก็ช้าลง สาเหตุใหญ่ประการหนึ่งคือการสะสมโปรแกรมที่ไม่จำเป็น เป็นความคิดที่ดีที่จะถอนการติดตั้งโปรแกรมทั้งหมดที่คุณไม่ได้วางแผนที่จะใช้ซึ่งไม่เพียง แต่จะทำให้พื้นที่ว่างในดิสก์ว่างลง แต่ยังทำให้ระบบของคุณทำงานได้เร็วขึ้นอีกด้วย
วิธีถอนการติดตั้งโปรแกรม:
- ไปที่แผงควบคุม >> โปรแกรม >> ถอนการติดตั้งโปรแกรม
- เลือกโปรแกรมที่คุณไม่ต้องการคลิกขวาอีกต่อไปแล้วเลือกถอนการติดตั้ง
อัปเดต
ใน Windows 8 มีแอปเพิ่มเติมบางอย่างเช่นสภาพอากาศข่าวสารวิดีโอ ฯลฯ หากคุณไม่ได้วางแผนที่จะใช้งานแอปเหล่านี้ให้ถอนการติดตั้งออกไปก่อน คุณสามารถทำได้โดยกดปุ่มหน้าต่างแล้วพิมพ์เพิ่มเนื้อที่ดิสก์บนพีซีเครื่องนี้
ขั้นตอนที่ 5: ขั้นตอนนี้ประกอบด้วยสิ่งเล็ก ๆ มากมายที่เรามักละเลย
เรียกใช้โปรแกรมน้อยลงในเวลาเดียวกัน
ตรวจหาไวรัสอย่างน้อยสัปดาห์ละครั้ง
ทำให้แล็ปท็อปเย็นอยู่เสมอด้วยการทำความสะอาดพัดลมและเครื่องกระทุ้ง
ทำความสะอาด Registry ของคุณเป็นประจำ
หลีกเลี่ยงการเชื่อมต่อแล็ปท็อปของคุณกับอุปกรณ์ภายนอกจำนวนมากพร้อมกัน
ยัง !! หากคุณไม่เห็นการปรับปรุงที่สำคัญก็ถึงเวลาอัปเกรด RAM และเพิ่มความจุของโปรเซสเซอร์