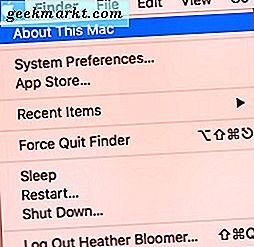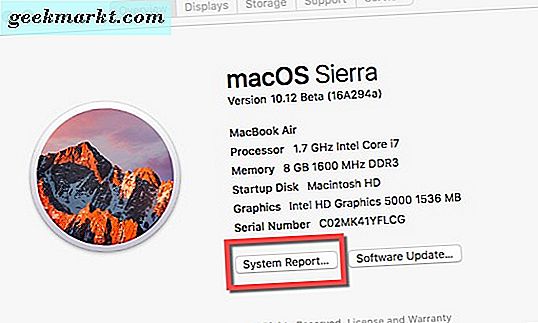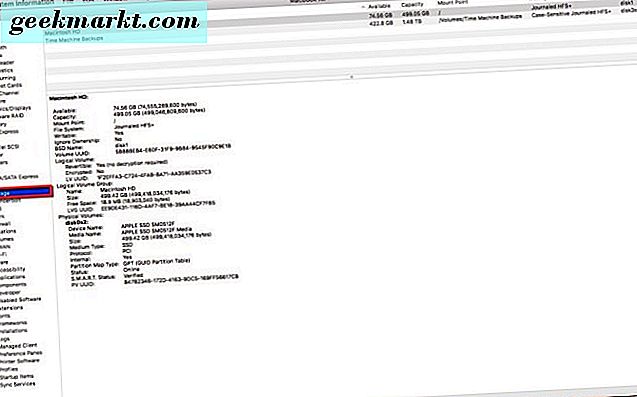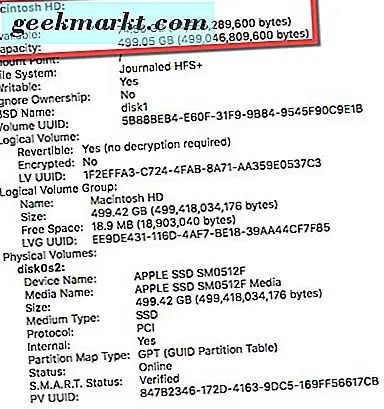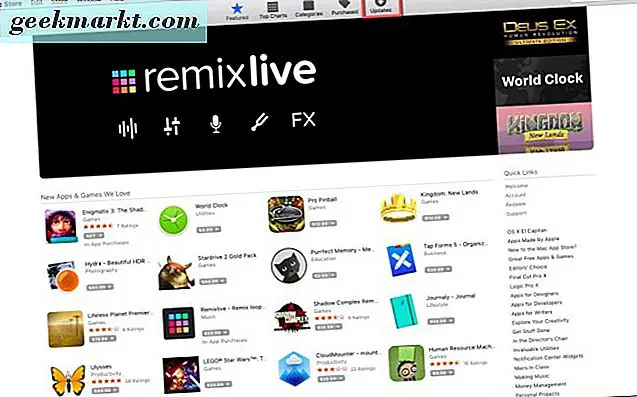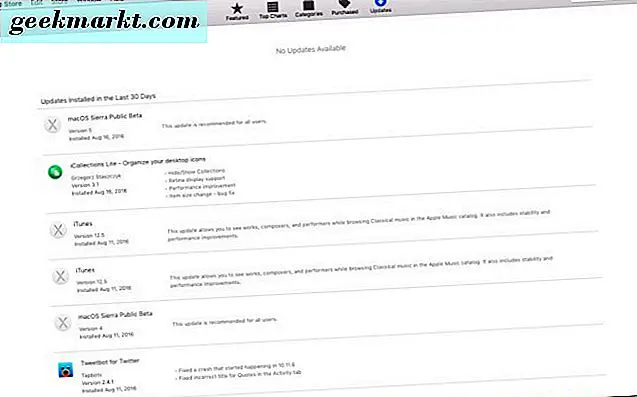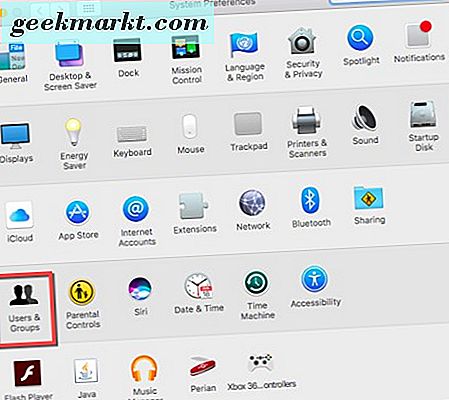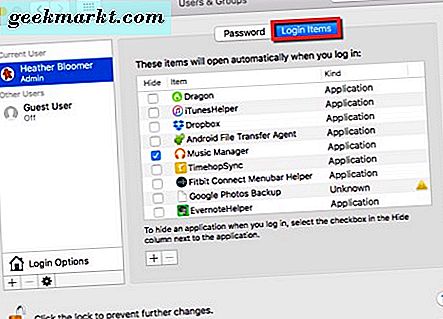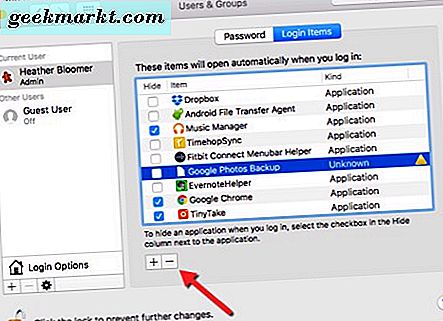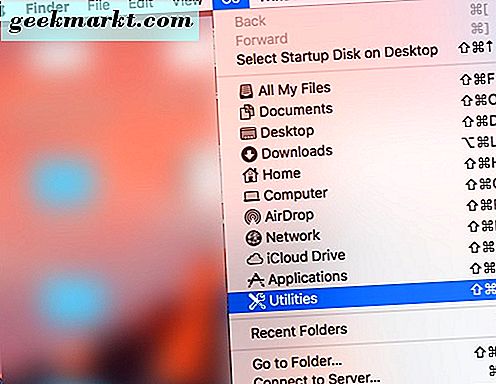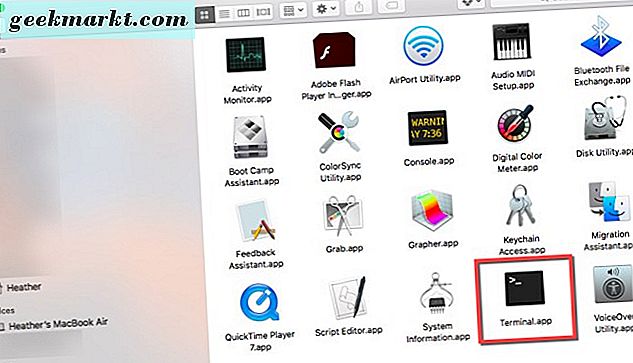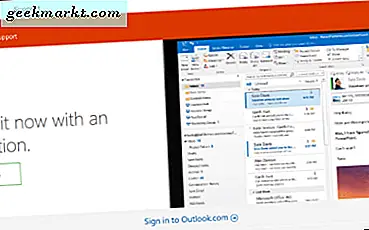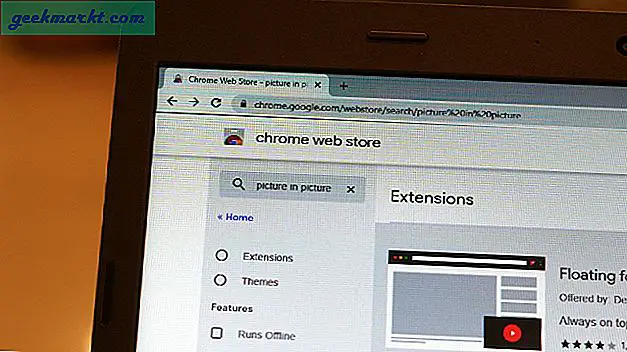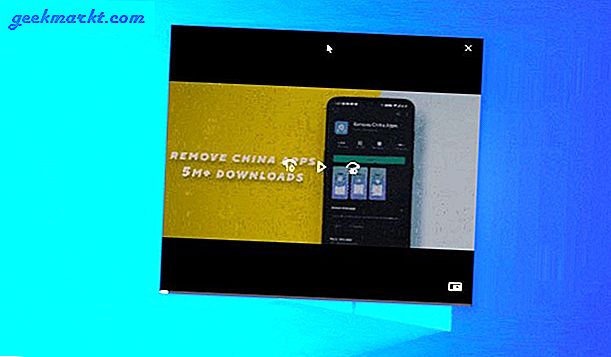หลังจากนั้นสักครู่ Mac อาจดูเหมือนจะซบเซาหรือจมลง การโหลดโปรแกรมนานขึ้นหรือไม่ทำให้พวกเขาไม่ตอบสนองหรือไม่? อาจเกิดขึ้นได้ในช่วงเวลาหนึ่งหรือบางทีทรัพยากรของ Mac ของคุณอาจไม่ได้รับการใช้อย่างเหมาะสมเพราะสิ่งต่างๆกำลังทำงานอยู่เบื้องหลังที่ไม่ควรเป็นเช่นนั้น
มีขั้นตอนบางอย่างที่คุณสามารถทำได้เพื่อฟื้นฟูความเร็วและระดับประสิทธิภาพของ Mac ที่คุณอาจไม่เคยคิด นี่คือที่ที่เราเข้ามา - เรามีเคล็ดลับและเทคนิคในการแบ่งปันกับคุณเพื่อให้ Mac ของคุณกลับมาอยู่ในรูปปลายสุด
ตรวจสอบพื้นที่ว่างในฮาร์ดดิสก์ของคุณ
มันอาจจะหรืออาจจะไม่ชัดเจนสำหรับคุณ แต่ยิ่งทำให้ฮาร์ดไดรฟ์ของคุณกลายเป็น Mac ของคุณมากเท่าไรก็ยิ่งมีผลต่อประสิทธิภาพการทำงานของเครื่องเท่านั้น ถ้าคุณต้องการตรวจสอบพื้นที่ว่างในดิสก์ที่คุณมีและเท่าใดจะถูกใช้ให้ทำดังนี้
- คลิกที่สัญลักษณ์ Apple ที่ด้านซ้ายบนของจอแสดงผล จากนั้นเลือก "เกี่ยวกับ Mac เครื่องนี้"
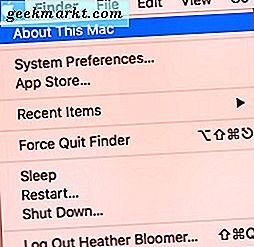
- จากนั้นคลิกที่ปุ่ม "System Report" ในหน้าต่าง About This Mac
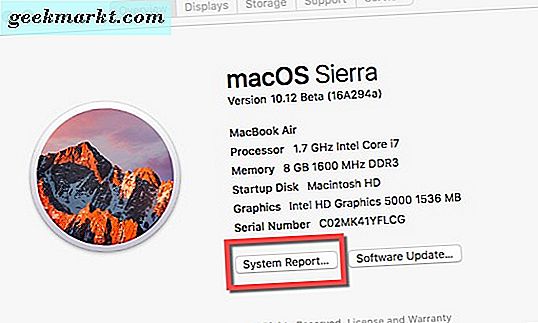
- ภายใต้หมวด "ฮาร์ดแวร์" ในแผงด้านซ้ายให้ไปที่ตำแหน่ง "ที่เก็บข้อมูล" และคลิกที่
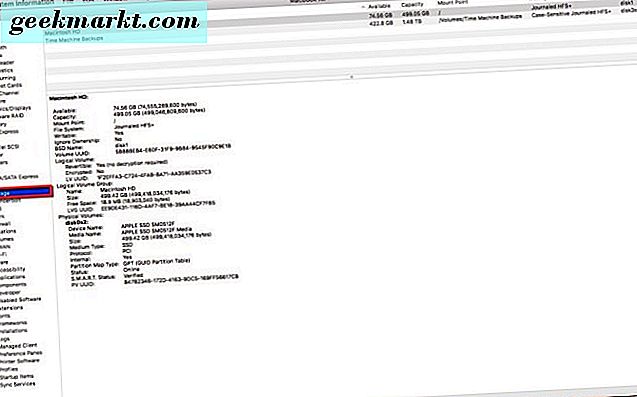
- ที่นี่คุณสามารถดูพื้นที่ฮาร์ดดิสก์ที่มีอยู่และสิ่งที่ใช้งาน
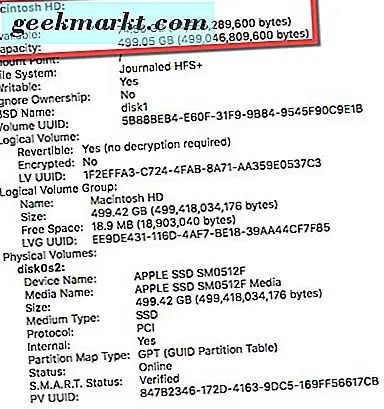
ดังที่คุณเห็นในที่นี้เราเริ่มใช้พื้นที่เก็บข้อมูลเพียงเล็กน้อย ดังนั้นสิ่งที่เราต้องทำคือการลบโปรแกรมแอพพลิเคชันและไฟล์ที่เราไม่ต้องการเก็บไว้ในฮาร์ดไดรฟ์ของ Mac อีกต่อไป นี่จะทำให้เรากลับมามีความเร็วน้อยมากและส่งผลกระทบต่อระบบของเราโดยรวมในทางที่ดี
ระบบปฏิบัติการของคุณทันสมัยอยู่หรือไม่?
สิ่งที่ควรทำก็คือให้คอมพิวเตอร์ Mac ของคุณเป็นปัจจุบันโดยเฉพาะอย่างยิ่งกับการปรับปรุงระบบปฏิบัติการ เมื่อมีการเปิดตัวการปรับปรุงสำหรับระบบปฏิบัติการระบบจะแจ้งปัญหาข้อบกพร่องและปัญหาด้านความปลอดภัยและให้ความเสถียรกับเครื่อง Mac มากขึ้น หากต้องการตรวจสอบการอัปเดตระบบปฏิบัติการในเครื่อง Mac คุณสามารถทำตามขั้นตอนต่อไปนี้:
- ไปที่ Apple App Store ซึ่งเป็นที่ที่คุณสามารถรับการแจ้งเตือนการอัปเดตและติดตั้งได้
- หลังจากเปิด App Store คุณจะคลิกที่ "อัปเดต" ที่ด้านขวาบนของเมนู App Store
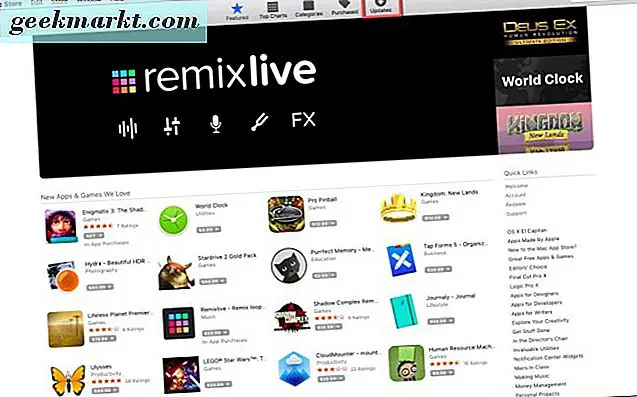
- หากมีการปรับปรุงสำหรับ MacOS ปุ่ม "ดาวน์โหลด" จะแสดงที่ด้านบนของหน้า ดังที่คุณเห็นจากภาพหน้าจอของเราเราทุกคนล้วนเป็นข้อมูลที่ทันสมัย
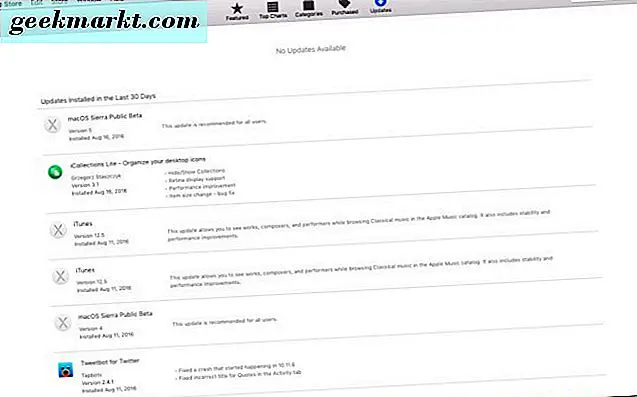
- คุณมีตัวเลือกในการอัปเดต OS และแอปอื่น ๆ ทีละรายการหรือคุณจะสามารถเลือก "อัปเดตทั้งหมด"
เมื่อคุณตรวจสอบการอัปเดตระบบปฏิบัติการ Mac แล้วคุณจำเป็นต้องติดตั้งซอฟต์แวร์ใด ๆ ที่พร้อมใช้งาน ช่วยให้ Mac ของคุณสอดคล้องกับการแก้ไขล่าสุดและทำให้ระบบของคุณมีเสถียรภาพมากขึ้น นอกจากนี้ยังช่วยให้ Mac ของคุณมี RAM มากขึ้น (หน่วยความจำ) กลับมาและช่วยเพิ่มความเร็วด้วยเช่นกัน
คุณมีแอปพลิเคชันเริ่มต้นมากเกินไปหรือไม่
เมื่อรองเท้าบู๊ท Mac ของคุณใช้งานได้นานเท่าไร? นั่นอาจเป็นเพราะว่าคุณมีแอพพลิเคชันจำนวนมากที่ต้องการเริ่มต้นในเวลาเดียวกันเมื่อคุณเปิดเครื่อง Mac สิ่งที่ดีที่สุดที่จะทำเพื่อความเร็วในการเริ่มต้นที่รวดเร็วคือการลบแอพพลิเคชันบางตัวที่ล่มสลายเวลาบูตของคุณเพื่อเข้าสู่ MacOS
ลองมาดูวิธีที่คุณสามารถป้องกันไม่ให้แอปหรือโปรแกรมเหล่านั้นบางส่วนเริ่มต้นเมื่อคุณบูตเครื่องคอมพิวเตอร์หรือลบออกทั้งหมดเพื่อลดเวลาเริ่มต้นใช้งานให้เป็นตัวเลขที่เหมาะสม
- ไปที่ "System Preferences" ในท่าเรือของ Mac (ไอคอนรูปเกียร์) จากนั้นคลิกที่ "ผู้ใช้และกลุ่ม"
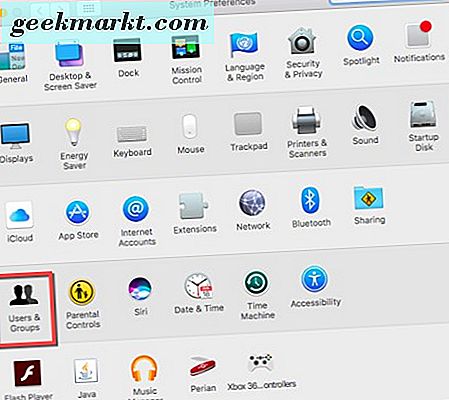
- บนหน้าจอถัดไปให้คลิกล็อคทองที่มุมล่างซ้าย จากนั้นป้อนรหัสผ่านผู้ใช้ของคุณเพื่อให้คุณสามารถเปลี่ยนแปลงแอปพลิเคชันและโปรแกรมเริ่มต้นได้
- คลิกที่ชื่อผู้ใช้ของคุณแล้วเลือก "รายการเข้าสู่ระบบ" ถัดจากรหัสผ่านที่ด้านบนของหน้าจอผู้ใช้
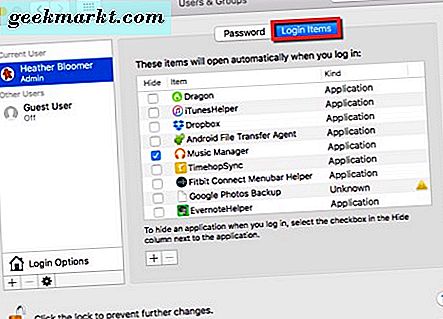
- คุณไม่ต้องการเพียงซ่อนโปรแกรมเริ่มต้น; คุณต้องการไม่ให้พวกเขาอย่างสมบูรณ์จากการเริ่มต้นเมื่อ Mac ของคุณกำลังบูตขึ้น
- คลิกแอปหรือโปรแกรมที่คุณไม่ต้องการเริ่มต้นเมื่อเริ่มต้นใช้งาน Mac จากนั้นที่ด้านล่างของรายการแอ็พพลิเคชันที่เริ่มต้นให้คลิกที่เครื่องหมายลบ (-) เพื่อลบออก
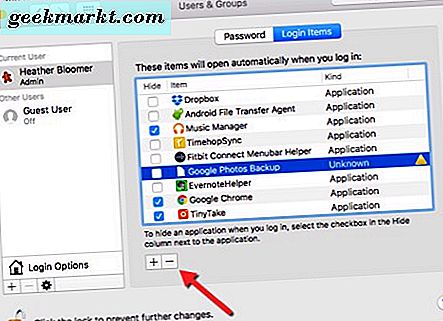
ขณะนี้ในครั้งต่อไปที่คุณเปิดเครื่อง Mac เวลาในการเริ่มต้นควรจะดีกว่ามากหากไม่มีโปรแกรมและแอพพลิเคชันทั้งหมดพยายามเริ่มต้นด้วยการเริ่มต้นระบบปฏิบัติการ นอกจากนี้ยังเพิ่มความเร็วเวลาบูตของคุณ
เรียกดูข้อมูลจากทุกตำแหน่งที่ถูกต้องบน Mac ของคุณ
เราหมายถึงอะไรจากเรื่องนี้? ซึ่งหมายความว่าทำให้ Mac ของคุณไปที่ตำแหน่งที่ถูกต้องภายในระบบและในฮาร์ดไดรฟ์เพื่อรับข้อมูลที่จำเป็นสำหรับสิทธิ์ ในการดำเนินการนี้คุณจะต้องใช้แอ็พพลิเคชัน Terminal บน Mac และพิมพ์คำสั่งง่ายๆ
- ไปที่แอพพลิเคชัน Terminal บนเครื่อง Mac ของคุณ หากไม่ได้อยู่ในท่าเรือของคุณจากนั้นใน Finder ให้คลิก "Go" จากนั้นเลื่อนลงไปที่ "Utilities" และคลิกที่ไอคอน
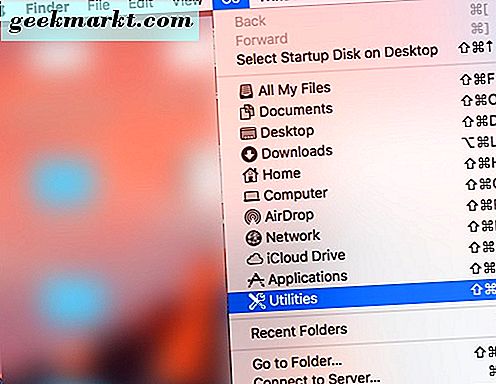
- เมื่อหน้าต่าง Utilities เปิดขึ้นให้ไปที่โปรแกรม Terminal แล้วดับเบิลคลิกที่มัน
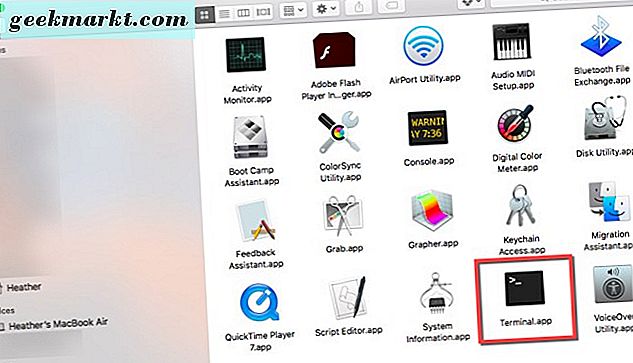
- พิมพ์คำสั่งนี้ใน terminal: "sudo / usr / libexec / repair_packages-verify-standard-pkgs /" แล้วกดปุ่ม "Enter" บนแป้นพิมพ์ ระบบจะขอให้คุณป้อนรหัสผ่านผู้ใช้ของคุณเพื่อดำเนินการต่อ ป้อนข้อมูลและกด "Enter" อีกครั้ง
- หมายเหตุ: คุณลักษณะนี้ไม่สามารถใช้ได้กับ MacOS Sierra เนื่องจากถูกลบออก ใน MacOS ใด ๆ ก่อนหน้านี้ไป Sierra จะทำงานได้
เมื่อพิมพ์คำสั่งข้างต้นคุณจะได้รับการยืนยันการตั้งค่าสิทธิ์ใน Mac ของคุณเพื่อให้แน่ใจว่าข้อมูลมีการเรียกค้นจากสถานที่ที่เหมาะสม คุณเห็นรายการจำนวนมากหรือบางรายการที่ระบุว่าเป็น "สิทธิ์แตกต่าง" หรือไม่? จากนั้นคุณจะต้องพิมพ์ข้อมูลนี้ในหน้าต่างเทอร์มินัล: "sudo / usr / libexec / repair_packages -repair -standard packages -volume /"
โดยรวมแล้ววิธีนี้ใช้ได้กับเครื่องแมคอินทอชหลายเครื่อง (ยกเว้นกรณีที่คุณใช้ Sierra) และมีความเป็นไปได้ที่จะช่วยเพิ่มความเร็วให้กับเครื่อง Mac ด้วย
ตราบใดที่คุณเต็มใจที่จะใส่เวลาและความพยายามและทำตามขั้นตอนที่เราให้กับคุณคุณจะได้รับความเร็วบน Mac อีกครั้ง