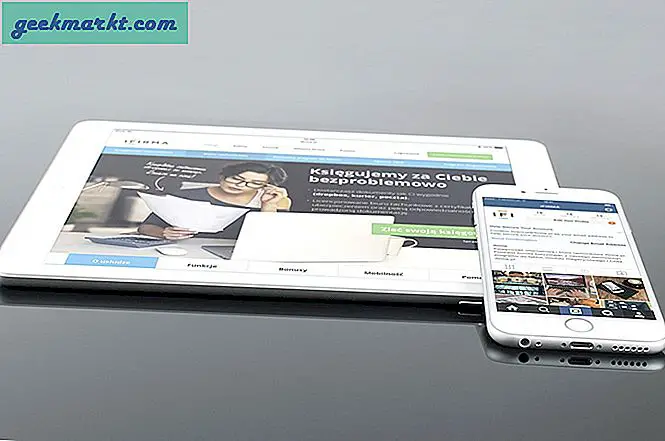สิ่งที่น่าสนใจอย่างหนึ่งเกี่ยวกับ Chrome และแอปก็คือประสบการณ์ส่วนใหญ่จะเหมือนกันกับอุปกรณ์ที่คุณใช้ หากคุณคุ้นเคยกับวิธีการทำงานของเบราว์เซอร์ในอุปกรณ์เครื่องหนึ่งโอกาสที่จะทำให้คุณรู้สึกสบายในอุปกรณ์ใด ๆ Mobile แสดงความแตกต่างเล็กน้อยซึ่งเป็นสิ่งที่โพสต์นี้เป็นข้อมูลเกี่ยวกับ ฉันจะอธิบายวิธีตั้งค่าหน้าแรกของคุณใน Chrome บน Android นอกจากนี้ฉันยังจะมีเคล็ดลับเพื่อให้การทำงานกับ Chrome ง่ายขึ้นเล็กน้อย
ขณะนี้ Chrome เป็นเบราว์เซอร์ยอดนิยมในอุปกรณ์ใด ๆ ในขณะที่ไซต์อื่น ๆ อาจดีกว่าเร็วขึ้นหรือมีความปลอดภัยมากขึ้น Chrome ก็ยังเป็นเบราว์เซอร์แบบไปสู่การค้นหาให้มากที่สุด หากคุณใหม่ในเบราว์เซอร์คุณจะพบว่าบทแนะนำนี้มีประโยชน์มาก
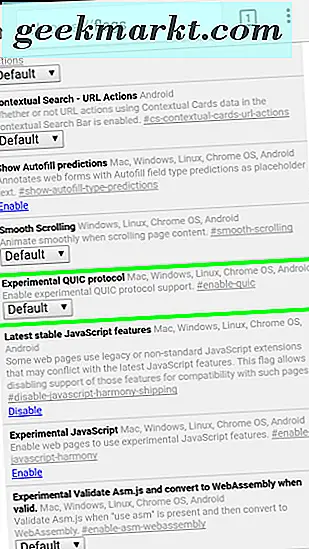
ตั้งค่าหน้าแรกใน Chrome บน Android
หน้าแรกเริ่มต้นใน Chrome คือการค้นหาของ Google และในขณะนี้เหมาะสำหรับคนส่วนใหญ่คุณสามารถเปลี่ยนได้หากต้องการ
- เปิด Chrome บนอุปกรณ์ Android ของคุณ
- เลือกไอคอนเมนูสามจุดและเลือกการตั้งค่า
- เลือกโฮมเพจแล้วสลับไปที่เปิด
- เลือกเปิดหน้านี้ด้านล่างและพิมพ์ URL ของหน้าเว็บที่คุณต้องการใช้
เมื่อตั้งค่าทุกครั้งที่คุณเปิด Chrome บนอุปกรณ์ Android คุณจะเห็นหน้าเว็บที่ต้องการ คุณสามารถเปลี่ยนได้ทุกเมื่อโดยทำตามขั้นตอนข้างต้น
เคล็ดลับยอดนิยมสำหรับ Chrome บน Android
เนื่องจาก Google เป็นเจ้าของ Chrome และ Android ทั้งสองคนจะเข้ากันได้ดี สิ่งที่ Chrome ไม่ได้ทำกันดีคือการแสดงให้เห็นถึงวิธีการใช้ประโยชน์จากสิ่งที่ดีที่สุด นั่นเป็นงานของฉัน สิ่งต่อไปนี้คือเคล็ดลับการใช้งานด้านบนสำหรับการใช้ประโยชน์จาก Chrome สำหรับแอนดรอยด์มากขึ้น
สลับแท็บได้เร็วขึ้น
การเรียกดูแบบแท็บเป็นหนึ่งในคุณสมบัติที่ดีที่สุดที่จะมาถึงบนเว็บเบราเซอร์ คุณสามารถใช้แท็บบนแอนดรอยด์และพีซี แต่การนำทางแท็บอาจเป็นบิตของความเจ็บปวด คุณรู้หรือไม่ว่าคุณสามารถกวาดนิ้วไปทางซ้ายหรือขวาเพื่อเปลี่ยนแท็บได้หรือไม่? กวาดนิ้วในแถบที่อยู่ของ Chrome และคุณสามารถสลับแท็บได้อย่างรวดเร็ว
นอกจากนี้คุณยังสามารถกดและกวาดนิ้วลงในแถบ URL เพื่อเลือกรายการแท็บที่คุณเปิดไว้ ทำให้เบราเซอร์ใช้งานได้ง่ายขึ้น!
คัดลอก URLS ได้อย่างรวดเร็ว
ถ้าคุณต้องการแบ่งปันหรือบันทึก URL คุณสามารถคัดลอกได้เร็วกว่าการเลือกตัวเลือกการแบ่งปันและคัดลอกไปยังคลิปบอร์ด เพียงเลือกไอคอนเมนูสามจุดที่ด้านบนขวาและเลือกไอคอน 'i' ในแวดวง กด URL ที่ป๊อปอัปค้างไว้และคุณจะเห็นข้อความว่า "URL คัดลอก" แตะแถบ URL ที่ว่างเปล่าค้างไว้เพื่อวางหรือทำแบบเดียวกันภายใน SMS เพื่อส่ง URL
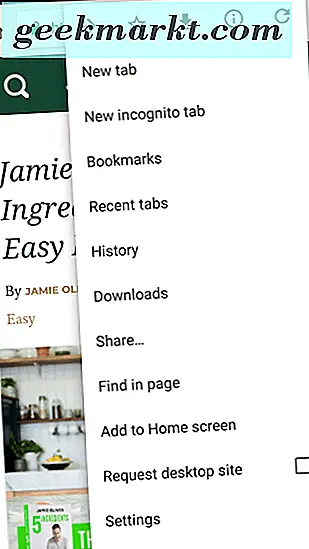
เร่ง Chrome สำหรับ Android
Chrome เวอร์ชันปัจจุบันค่อนข้างเร็ว แต่สามารถทำงานได้เร็วขึ้น ตราบเท่าที่คุณไม่คิดจะเปลี่ยนแปลงการกำหนดค่าคุณสามารถใช้โปรโตคอล QUIC เพื่อเพิ่มความเร็วในเบราว์เซอร์
- พิมพ์ 'chrome // flags' ลงในแถบ URL ของ Chrome บนอุปกรณ์แอนดรอยด์
- ไปที่โปรโตคอล QUIC ทดลองและเปิดใช้งาน
- ปิดหน้า
โปรโตคอล QUIC กำลังอยู่ในระหว่างทดลองใช้ ใช้การรับส่งข้อมูล UDP แทน TCP ซึ่งมีค่าใช้จ่ายน้อยกว่ามากจึงทำงานได้เร็วขึ้น คุณควรเห็นความเร็วในการเบราว์เซอร์และการเล่นสื่อในระหว่าง 2% ถึง 10%
รับไซต์เดสก์ท็อปแทนมือถือ
เว็บไซต์บนมือถือที่มีคุณภาพดีที่สุดเหมาะสมกับสื่อของพวกเขา บางคนไม่ได้ เพียงเพราะคุณใช้โทรศัพท์มือถือไม่ได้หมายความว่าคุณต้องใช้เว็บไซต์บนมือถือ คุณสามารถบอก Chrome เพื่อขอไซต์เดสก์ท็อปแทนได้
- เปิดเว็บไซต์ที่คุณต้องการใน Chrome
- เลือกไอคอนเมนูสามจุด
- ทำเครื่องหมายที่ช่องถัดจากขอไซต์เดสก์ท็อป
- รีเฟรชหน้าหากไม่เกิดขึ้นโดยอัตโนมัติ
อาจมีการประนีประนอมเกี่ยวกับการออกแบบในอุปกรณ์ของคุณเมื่อคุณขอเว็บไซต์ที่ออกแบบมาสำหรับหน้าจอขนาดใหญ่ แต่คุณจะได้รับฟังก์ชันการทำงานทั้งหมดของไซต์แบบเต็มรูปแบบแทนที่จะเป็นเวอร์ชันสำหรับอุปกรณ์เคลื่อนที่
เพิ่มบุ๊กมาร์กลงในหน้าจอหลักของ Android
เคล็ดลับสุดท้ายคือประหยัดเวลาจริง คุณไม่จำเป็นต้องสร้างลิงก์โดยตรงบนหน้าจอหลักของคุณคุณสามารถสร้างหน้าจออื่นหรือสร้างโฟลเดอร์ที่มีลิงก์ได้ มันขึ้นอยู่กับคุณว่าคุณจัดการพวกเขาอย่างไร การมีทางลัดบนหน้าจอหลักหมายความว่าคุณเพียงแค่แตะที่หน้าเว็บที่คุณชื่นชอบ ประหยัดเวลาจริง!
- เปิด Chrome บนอุปกรณ์ Android ของคุณ
- ไปที่หน้าเว็บที่คุณต้องการใช้
- เลือกไอคอนเมนูสามจุด
- เลือกเพิ่มในหน้าจอหลัก
- ตั้งชื่อและเลือกเพิ่ม
ไอคอนจะปรากฏบนหน้าจอหลักของคุณจากนั้นคุณสามารถย้ายไปยังที่ใดก็ได้ที่คุณต้องการ