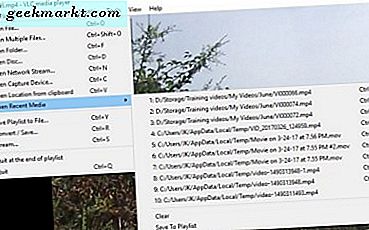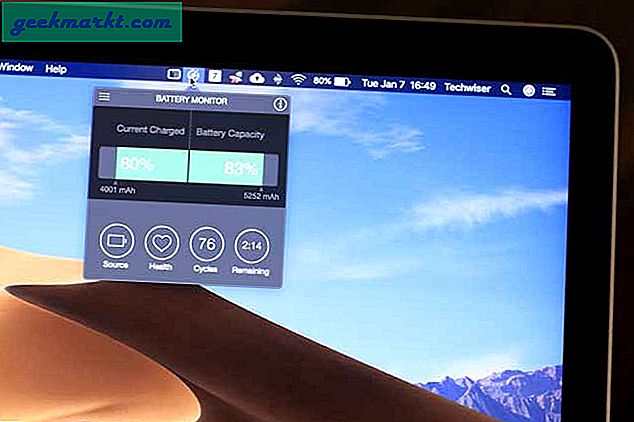Gmail มีตัวเลือกอีเมลที่มีประโยชน์มากมาย อย่างไรก็ตามสิ่งหนึ่งที่ดูเหมือนจะขาดหายไปคือตัวเลือกที่แปลงอีเมลเป็น PDF (Portable Document Format) ตัวเลือกการแปลง PDF จะเป็นประโยชน์สำหรับการบันทึกสำเนาสำรองของข้อความ อย่างไรก็ตามยังคงมีไม่กี่วิธีที่คุณสามารถแปลงอีเมล Gmail เป็นรูปแบบ PDF ได้
คัดลอกและวางเนื้อหาอีเมล
องคัดลอกและวางให้เป็นวิธีหนึ่งในการบันทึกข้อความในรูปแบบ PDF คุณสามารถคัดลอกเนื้อหาข้อความทั้งหมดของอีเมลและวางในเอกสารประมวลผลคำ จากนั้นคุณสามารถบันทึกเอกสารที่มีอีเมล Gmail และแปลงเป็นรูปแบบเอกสารแบบพกพาได้ด้วยเครื่องมือเว็บที่มีการแปลงเป็น PDF จำนวนมาก
ขั้นแรกให้เปิดอีเมล Gmail และเลือกเนื้อหาทั้งหมดด้วยเคอร์เซอร์ กดปุ่ม Ctrl + C เพื่อคัดลอกไปยังคลิปบอร์ด เปิด Notepad แล้วกด Ctrl + V เพื่อวางข้อความอีเมลของ Gmail ซึ่งจะลบการจัดรูปแบบข้อความและรูปภาพดังนั้นขณะนี้คุณสามารถคัดลอกและวางอีเมลจาก Notepad ลงในโปรแกรมประมวลผลคำเช่น Word ได้อย่างสมบูรณ์ จากนั้นให้บันทึกข้อความในโปรแกรมประมวลผลคำ
จากนั้นเปิดเครื่องมือการแปลงเอกสารแบบพกพานี้ในเบราว์เซอร์ของคุณ คลิกปุ่ม เลือกไฟล์ที่ มีเพื่อเลือกเอกสารที่คุณคัดลอกข้อความอีเมลไปที่ กดปุ่ม Convert เพื่อแปลงไฟล์เป็นรูปแบบ PDF
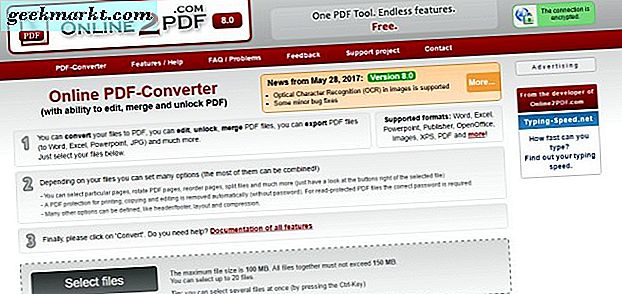
ปรับการตั้งค่าการพิมพ์ของ Google Chrome
อย่างไรก็ตามการคัดลอกและวางข้อความไปยังโปรแกรมประมวลผลคำตามที่ระบุไว้ข้างต้นไม่ใช่วิธีที่ดีที่สุดในการแปลงอีเมล Gmail เป็น Portable Document Format สำหรับผู้เริ่มต้นอีเมลสูญหายการจัดรูปแบบและรูปภาพทั้งหมด นอกจากนี้ยังมีวิธีที่เร็วกว่าในการบันทึกอีเมลเป็นไฟล์ PDF หน้าต่างแสดงตัวอย่างการพิมพ์ของ Google Chrome ช่วยให้คุณบันทึกข้อความ Gmail เป็นเอกสาร PDF ได้
ขั้นแรกเปิด Gmail อีเมลใน Google Chrome มีปุ่ม พิมพ์ทั้งหมด ที่ด้านบนขวาของอีเมล Gmail คลิกปุ่ม พิมพ์ทั้งหมด เพื่อเปิดหน้าต่างที่แสดงในภาพด้านล่าง
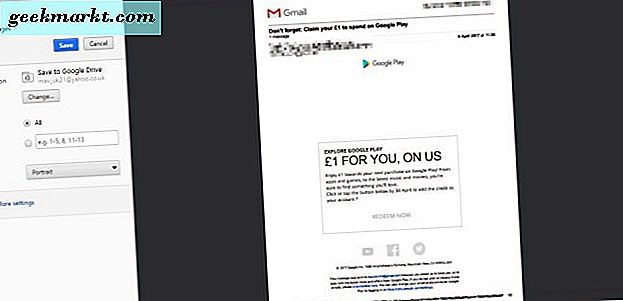
หน้าต่างแสดงตัวอย่างการพิมพ์จะมีปุ่ม Change ซึ่งคุณสามารถเลือกกำหนดค่าเครื่องพิมพ์ปลายทางได้ด้วย กด เปลี่ยน เพื่อเปิดรายการปลายทางสำหรับอีเมล ที่นี่คุณสามารถเลือกปลายทาง Save as PDF เลือก "บันทึกเป็น PDF" และคลิกปุ่ม "บันทึก" เพื่อเลือกโฟลเดอร์ที่จะบันทึกเอกสารไว้
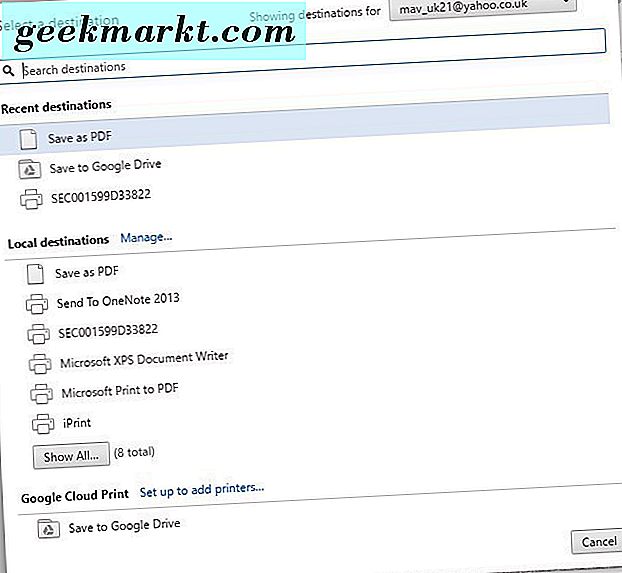
นอกจากนี้คุณยังสามารถเลือกตัวเลือก บันทึกลงใน Google ไดรฟ์ได้ หากมีบัญชีพื้นที่เก็บข้อมูลระบบคลาวด์ Google ไดรฟ์ คลิกปุ่ม เปลี่ยน อีกครั้งเพื่อเปิดรายการปลายทางและจากนั้นคุณสามารถเลือก บันทึกไปที่ Google ไดรฟ์ได้ จากที่นั่น กด บันทึก ในหน้าต่างแสดงตัวอย่างการพิมพ์เพื่อบันทึกอีเมลไปยังที่จัดเก็บ GD เมฆของคุณ ซึ่งจะบันทึกอีเมลโดยตรงไปยัง Google ไดรฟ์ในแบบไฟล์ PDF
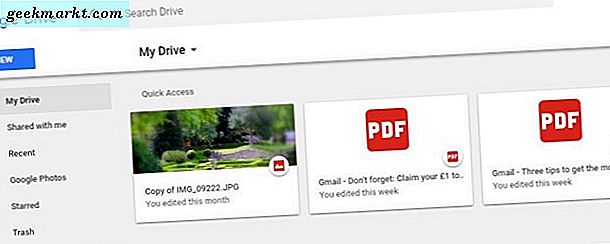
เพิ่มส่วนขยายอีเมลสำรองลงใน Chrome
หรือคุณสามารถบันทึกอีเมลเป็นไฟล์ PDF ที่มีนามสกุล Google Chrome ได้ บันทึกอีเมลเป็น PDF เป็นส่วนขยายที่เพิ่มตัวเลือก PDF ที่มีประโยชน์ลงใน Gmail กดปุ่ม Add to Chrome ในหน้านี้เพื่อติดตั้งส่วนขยาย จากนั้นคุณสามารถกดปุ่ม บันทึกไปที่ ใหม่ใน Gmail
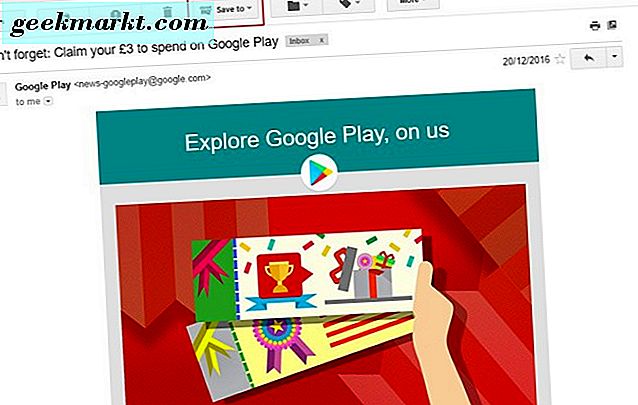
เปิดอีเมลเพื่อบันทึกเป็น Portable Document Format กด บันทึกไปที่ และเลือก บันทึกเป็น PDF เมื่อคุณกดปุ่มครั้งแรกคุณจะต้องคลิก สร้างบัญชี และเลือกบัญชี Google การกดปุ่มนั้นจะเป็นการบันทึกอีเมลที่เลือกไว้เป็น PDF ในโฟลเดอร์ดาวน์โหลดมาตรฐานของ Chrome
หากต้องการเปิดไฟล์ PDF ใน Chrome ให้คลิกปุ่ม กำหนดค่า Google Chrome ทางด้านขวาบนของเบราว์เซอร์ เลือก ดาวน์โหลด เพื่อเปิดรายการไฟล์ซึ่งจะรวมถึงข้อความ PDF ที่เพิ่งบันทึกไว้ จากนั้นคุณสามารถคลิกที่ไฟล์ Gmail ใด ๆ ที่มีอยู่ใน Gmail เพื่อเปิดในแท็บเบราว์เซอร์ด้านล่าง
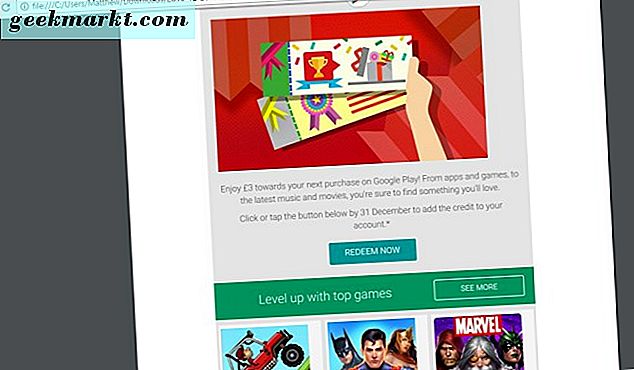
แปลงอีเมลเป็น PDF ด้วย Total Webmail Converter
หรือคุณสามารถบันทึกข้อความ Gmail ไปยังไฟล์ PDF ด้วย Total Webmail Converter Total Webmail Converter เป็นซอฟต์แวร์ที่เป็นกรรมสิทธิ์ซึ่งช่วยให้คุณสามารถแปลงข้อความ Gmail จากบัญชี POP3 เป็นรูปแบบ PDF ซอฟต์แวร์ขายปลีกอยู่ที่ 49.90 ดอลลาร์ในเว็บไซต์ของผู้จัดพิมพ์
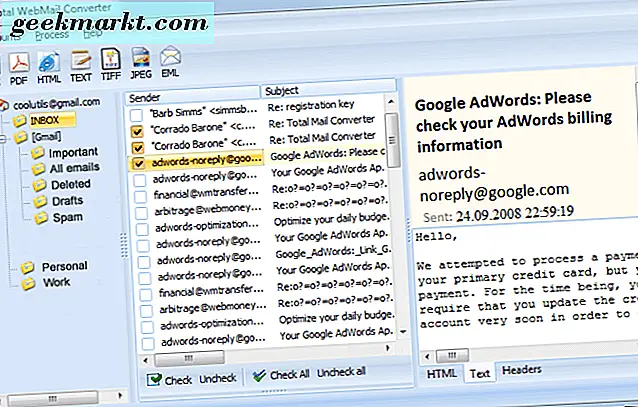
เมื่อคุณได้ป้อนรายละเอียดบัญชีเซิร์ฟเวอร์อีเมลซอฟต์แวร์จะแสดงอีเมล Gmail ที่คุณสามารถเลือกที่จะแปลงเป็น Portable Document Format ได้ การกดปุ่ม PDF จะ เปิดหน้าต่าง WebMail Converter ซึ่งคุณสามารถกำหนดค่าการแปลง PDF ได้ โปรแกรมนี้ยังช่วยให้คุณสามารถรวมอีเมลหลายฉบับไว้ในไฟล์ PDF และ Total Webmail Converter Pro จะแปลงเอกสารที่แนบมากับข้อความ วิดีโอ YouTube นี้แสดงวิธีการแปลงข้อความ Gmail เป็นไฟล์ PDF ด้วยซอฟต์แวร์
ตอนนี้คุณสามารถสำรองอีเมล Gmail ของคุณด้วยสำเนา PDF จากนั้นคุณสามารถลบข้อความเพิ่มเติมเพื่อเพิ่มพื้นที่เก็บข้อมูล Gmail บางส่วน สำหรับรายละเอียดเพิ่มเติมเกี่ยวกับวิธีการติดตั้งและแก้ไขไฟล์ PDF โปรดดูคู่มือการใช้งาน Tech Junkie นี้