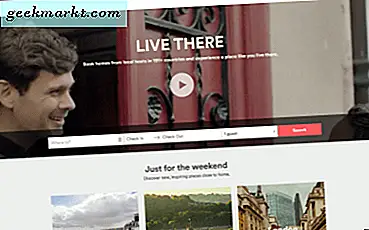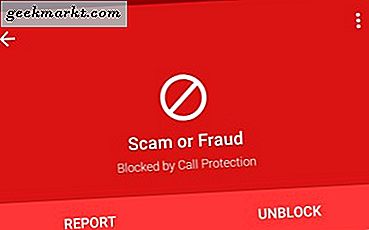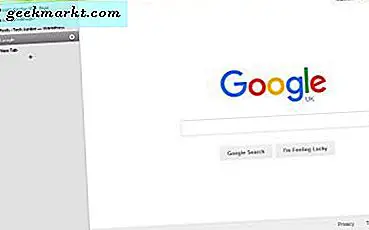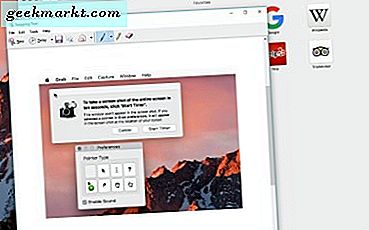
ผู้ใช้ Windows มีปัญหาเล็กน้อยที่มีปุ่ม PrtScrn บนแป้นพิมพ์ เราไม่ได้มีอะไรเช่นนี้บนแป้นพิมพ์ของ Apple สิ่งที่เราทำคือชุดของคีย์ลัดและเครื่องมือของ บริษัท อื่นที่ทำให้การถ่ายภาพหน้าจอทำได้ง่าย ถ้าคุณต้องการทราบวิธีถ่ายภาพหน้าจอหรือพิมพ์ภาพบน Mac คุณก็ถูกที่แล้ว!
แม้ว่าเราจะไม่มีคีย์เฉพาะบนแป้นพิมพ์ แต่เรามีตัวเลือกมากกว่าผู้ใช้ Windows ในความเป็นจริงอีกหลายอย่าง ฉันจะร่างแต่ละคนที่นี่
ผู้ใช้ Mac สามารถจับภาพหน้าจอทั้งตัวเลือกหน้าต่างเมนูใช้ตัวจับเวลาและเทคนิคอื่น ๆ
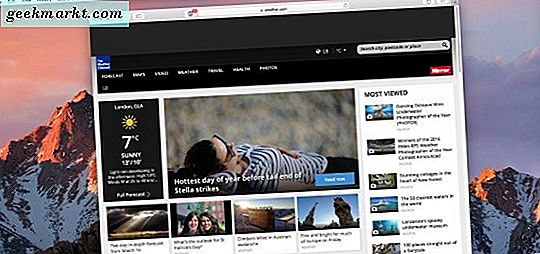
ถ่ายภาพหน้าจอหรือพิมพ์หน้าจอบน Mac
ตัวเลือกหน้าจอพิมพ์ส่วนใหญ่สามารถเข้าถึงได้ผ่านทางปุ่มลัด ถ้าคุณต้องการอะไรเพิ่มเติมจากหน้าจอของคุณให้ค้นหา TechJunkie สำหรับ 'เครื่องมือตัดต่อที่ดีที่สุดสำหรับ Mac' เครื่องมือที่ฉันพูดถึงในนั้นมีประโยชน์มากมายในการแก้ไขภาพหน้าจอ มิฉะนั้นนี่คือคีย์ลัดที่คุณต้องใช้หน้าจอหรือหน้าจอพิมพ์บน Mac
ภาพหน้าจอทั้งหมด
ในการจับภาพหน้าจอทั้งหมดบนเครื่อง Mac คุณเพียงแค่กด Command + Shift 3 ภาพจะถูกบันทึกเป็นไฟล์. png บนเดสก์ท็อป จากนั้นคุณสามารถเปิดในโปรแกรมแก้ไขกราฟิกและทำในสิ่งที่ต้องทำ
ภาพหน้าจอส่วนหนึ่งของหน้าจอ
เมื่อสร้างภาพหน้าจอสำหรับบทแนะนำหรือบล็อกมักจะมีประโยชน์มากกว่าในการจับภาพเฉพาะส่วนที่เกี่ยวข้องของหน้าจอ สิ่งนี้เน้นความสนใจไปยังด้านที่คุณกำลังอธิบายและตัดทอนสิ่งใด ๆ ที่ทำให้เสียจากจุดที่คุณพยายามจะทำ
เมื่อต้องการถ่ายภาพหน้าจอของตัวเลือก:
- กด Command + Shift 4 ซึ่งจะเปลี่ยนเคอร์เซอร์ไปที่เครื่องหมาย crosshair
- ย้าย crosshair ไปยังจุดเริ่มต้นของตำแหน่งที่คุณต้องการจับภาพ
- กดปุ่มเมาส์หรือแทร็กแพดค้างไว้และลากเพื่อห่อหุ้มบริเวณทั้งหมด
- ปล่อยปุ่มเมาส์ไปยังแทร็คแพดเพื่อทำให้การจับภาพ
รูปภาพจะถูกบันทึกเป็นไฟล์. png บนเดสก์ท็อปและคุณสามารถทำอะไรได้บ้างตามที่คุณต้องการ
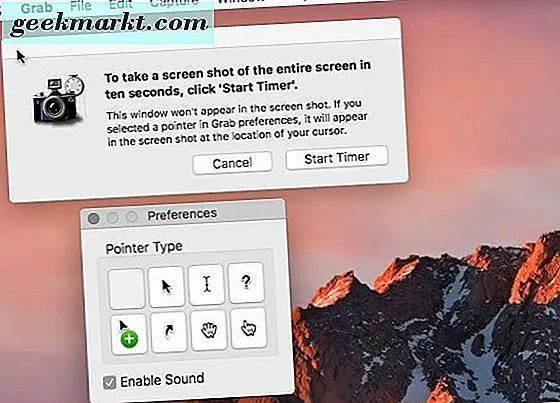
ภาพหน้าจอหน้าต่างโต้ตอบใน Mac
บ่อยครั้งที่จะเป็นประโยชน์เพียงแค่จับหน้าต่างหรือไดอะล็อกที่ทำงานอยู่ภายใน OS X เพื่อสร้างจุด คุณสามารถใช้วิธีการข้างต้นเพื่อลากและเลือกพื้นที่ของหน้าจอที่มีหน้าต่าง แต่ยังมีคำสั่งที่จับเฉพาะหน้าต่าง
- เลือก Command + Shift 4 แล้วกด Space เคอร์เซอร์ควรเปลี่ยนเป็นกล้องถ่ายรูป
- เลื่อนกล้องไปทางหน้าต่างที่คุณต้องการจับภาพ
- คลิกปุ่มเมาส์หรือแตะแทร็กแพดเพื่อทำการจับภาพ
รูปภาพจะถูกบันทึกเป็นไฟล์. png บนเดสก์ท็อปของคุณเหมือนกับวิธีการอื่น ๆ ที่นี่
ภาพเมนูบน Mac
การได้ภาพหน้าจอที่ดีของเมนูเป็นส่วนสำคัญในการสร้างบทแนะนำเนื่องจากอธิบายได้อย่างถูกต้องว่าคุณต้องการให้ผู้อ่านทำอะไร ฉันใช้วิธีนี้ตลอดเวลา
- คลิกเมนูที่คุณต้องการจับภาพ
- เลือก Command + Shift 4 แล้วเคอร์เซอร์จะเปลี่ยนเป็น crosshair
- ลากเพื่อรวมเมนูและบริบทหน้าต่างเล็ก ๆ
- ปล่อยปุ่มเมาส์หรือแทร็กแพด
นอกจากนี้คุณยังสามารถใช้วิธีการจับภาพหน้าต่างด้านบนและตั้งค่าไอคอนกล้องถ่ายรูปในเมนู ข้อเสียของวิธีนี้คือไม่สามารถจับภาพชื่อเมนูซึ่งเป็นกุญแจสำคัญในการกำหนดบริบทของภาพ
จับภาพหน้าจอโดยใช้ตัวจับเวลา
สำหรับหน้าจอที่เกี่ยวข้องมากขึ้นบางครั้งคุณจำเป็นต้องดำเนินการเพื่ออธิบายสิ่งที่คุณต้องการ นี่คือจุดที่ระบบจับเวลาเข้ามาสำหรับสิ่งนี้เราต้องคว้ายูทิลิตี้ในตัวที่ใช้หน้าจอ เป็นเครื่องมือที่มีประโยชน์มากที่สามารถทำมากกว่าการใช้ตัวจับเวลา
- เปิดโปรแกรมอรรถประโยชน์และหยิบ
- เลือก Capture (จับภาพ) ที่เมนูด้านบนและ Timed Screen
- เลือกเริ่มจับเวลาและตั้งค่าหน้าจอที่จะบันทึก ค่าเริ่มต้นคือ 10 วินาที
ภาพหน้าจอจะถูกบันทึกเป็นไฟล์. png ตามปกติ
หากภาพหน้าจอของคุณว่างเปล่า
หากพบว่าหน้าจอว่างเปล่าและไม่ใช่สิ่งที่คุณคาดหวังคุณจะไม่โดดเดี่ยว ฉันได้รับประสบการณ์นี้ในบางโอกาสและฉันไม่สามารถทำงานออกเป็นเวลานานที่สุด เห็นได้ชัดว่าแอปพลิเคชันของ Mac บางส่วนไม่อนุญาตให้ทำภาพหน้าจอของพวกเขา แปลก แต่จริง ฉันไม่มีรายชื่อที่ชัดเจน แต่ถ้าคุณเห็นภาพเปล่าแทนสิ่งที่คุณคาดหวังนี่อาจเป็นเหตุผล
นอกเหนือจากนั้นวิธีการต่างๆที่นี่จะทำให้คุณสามารถถ่ายภาพหน้าจอหรือพิมพ์ภาพบน Mac ได้ในเกือบทุกสถานการณ์