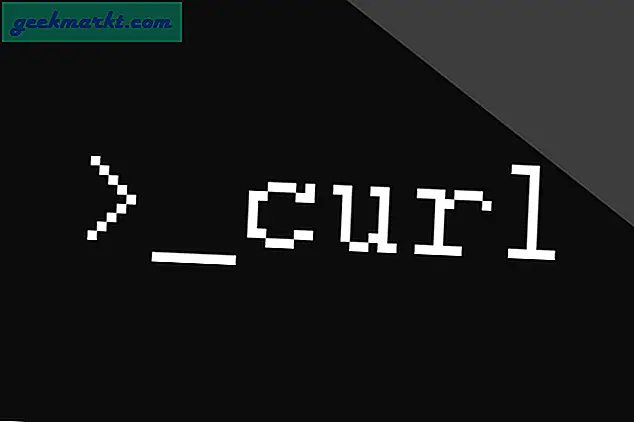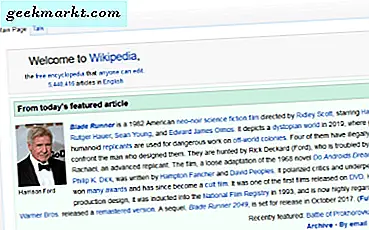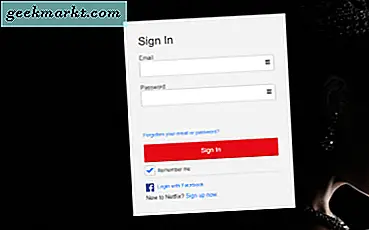หนึ่งในแท่งสมาร์ทที่ถูกที่สุดและทันสมัยที่สุดที่คุณสามารถซื้อได้ในตลาด Chromecast ของ Google เปิดตัวในปี 2013 เพื่อยกย่องสรรเสริญและความสำเร็จทางการเงินด้วยการเปิดตัวรุ่นที่สองขึ้นในเดือนกันยายนปี 2015 ทั้งคู่ขายในราคาต่ำสุดเพียง 35 เหรียญ การต่อรองราคาเมื่อเทียบกับผลิตภัณฑ์ที่แข่งขันกันทั้งจาก Roku และ Apple และเริ่มการสู้รบระหว่าง Google และ Amazon เพื่อสนับสนุนการสนับสนุนสตรีมมิ่ง ในขณะที่กล่องรับสัญญาณส่วนใหญ่ใช้รีโมตและอินเทอร์เฟซผู้ใช้ที่กำหนดเองเพื่อตัดสินใจว่าจะเล่นอะไรระบบ Chromecast ของ Google เองก็ใช้เนื้อหาใดก็ตามที่คุณมีอยู่ในโทรศัพท์และส่งไปยังทีวีโดยใช้โทรศัพท์เพื่อควบคุมการเล่นและตัวเลือกอื่น ๆ ทั้งหมด ทีวีของคุณทำในสิ่งที่ดีที่สุด: เป็นจอภาพขนาดใหญ่สำหรับเนื้อหา
Chromecast ไม่เพียง แต่นำเสนอเนื้อหาเช่นวิดีโอหรือภาพยนตร์จาก Netflix เท่านั้น; นอกจากนี้ยังสามารถสะท้อนการแสดงผลบนโทรศัพท์หรือแท็บเล็ตแบบไร้สายช่วยให้คุณสามารถนำเสนอหรือเล่นแอปและเกมบนหน้าจอขนาดใหญ่ได้มากกว่าที่เป็นไปได้ สิ่งที่คุณต้องมีคือ Chromecast และอุปกรณ์แอนดรอยด์ของคุณเพื่อเริ่มต้นใช้งานดังนั้นเราจะมาดูวิธีตั้งค่าการทำมิเรอร์ในโทรศัพท์หรือแท็บเล็ตของคุณ
ดาวน์โหลดแอป Google Home
ปลายปี 2016 Google ได้อัปเดตแอป ChromeCast ก่อนหน้าของตนแล้วตั้งชื่อ Google Cast เพื่อเปลี่ยนชื่อเป็น "Google Home" และเพิ่มการสนับสนุนสำหรับลำโพงสมาร์ทโฮมของ Google หากก่อนหน้านี้คุณมีแอป Google Cast บนอุปกรณ์คุณจะพบว่าแอปพลิเคชันได้รับการอัปเดตให้อ่าน "Google Home" แล้วหากคุณยังไม่คุ้นเคยกับชุดผลิตภัณฑ์ Cast คุณจะต้องการไปที่ Play สโตร์และดาวน์โหลดด้วยตัวคุณเอง เป็นแอปพลิเคชันฟรีและพร้อมใช้งานสำหรับอุปกรณ์แอนดรอยด์ที่ใช้ Android 4.0.3 หรือสูงกว่าเพื่อใช้งาน
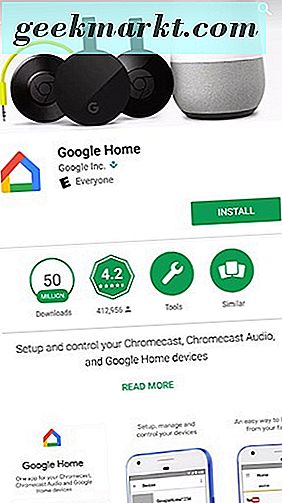
เมื่อดาวน์โหลดแอปพลิเคชันหลักแล้วแอปจะดำเนินการค้นหา Chromecast หรืออุปกรณ์ที่เกี่ยวข้องในบริเวณใกล้เคียง ตรวจสอบว่าได้เสียบ Chromecast กับโทรทัศน์และเครือข่าย Wi-Fi เดียวกันกับโทรศัพท์ของคุณและคุณสามารถดำเนินการติดตั้งต่อได้ หากคุณยังไม่มี Chromecast คุณสามารถข้ามการตั้งค่าและไปที่แอปได้
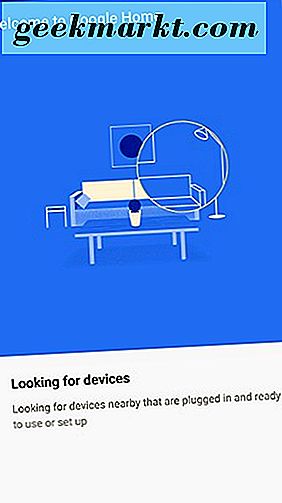
หากคุณไม่เห็น Chromecast แสดงอยู่ในรายการคุณอาจต้องดำเนินการตามขั้นตอนการตั้งค่าอีกครั้งหรืออาจจำเป็นต้องตรวจสอบให้แน่ใจว่าคุณใช้การเชื่อมต่อ WiFi เดียวกันกับอุปกรณ์ Android และ Chromecast หลังจากติดตั้งเสร็จแล้วคุณจะมาถึงหน้าจอมาตรฐานของ Google Home ซึ่งคุณสามารถดูคำแนะนำสำหรับเพลงพ็อดคาสท์และแอปวิดีโอได้ การแตะที่มุมขวาบนของจอแสดงผลคุณสามารถดูอุปกรณ์ Chromecast ทั้งหมดที่เชื่อมต่อได้
สะท้อนหน้าจอ Android ของคุณ
เอาล่ะตอนนี้เราได้ดาวน์โหลดแอป Google Home และการตั้งค่า Chromecast ของเราและพร้อมที่จะใช้งานแล้วเราสามารถจำลองอุปกรณ์ Android ของเราไปยังโทรทัศน์หรือจอภาพได้ เข้าสู่แอป Google Home หากยังไม่ได้แตะที่ปุ่มเมนูเรียงรายสามมุมที่มุมบนขวาและแตะ "Cast Screen / Audio" ที่ด้านบนสุดของเมนู
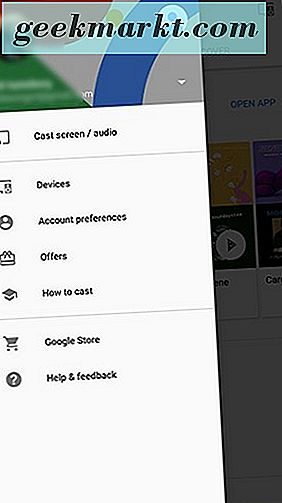
คุณจะได้รับตัวเลือกเมนูเพื่อส่งหน้าจอหรือเสียงจากโทรศัพท์หรือแท็บเล็ตไปยังอุปกรณ์ที่ใช้ Cast ซึ่ง ได้แก่ ลำโพงโทรทัศน์หรือหน้าแรกของ Google
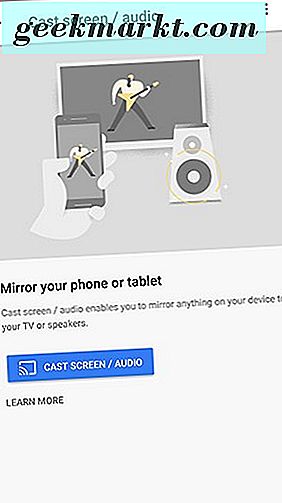
เมื่อพร้อมท์เปิดขึ้น "" ให้ค้นหาชื่ออุปกรณ์ Chromecast ส่วนตัวและเลือกตัวเลือกเพื่อเทียบกับหน้าจอโทรศัพท์หรือแท็บเล็ต Android ของคุณ โปรดจำไว้ว่าเมื่อคุณทำสำเนาหน้าจอแทนการส่งข้อมูลอุปกรณ์จะใช้พลังงานจากแบตเตอรี่เพิ่มขึ้นและจะระบายออกได้เร็วขึ้น การส่งข้อมูลช่วยให้คุณเพียงแค่บอก Chromecast ว่าจะดึงอะไรลงมาจากเมฆ มิเรอร์กำลังใช้อุปกรณ์ของคุณเพื่อแสดงข้อมูลจากหน้าจอหนึ่งไปอีกหน้า หากคุณกังวลเกี่ยวกับอายุการใช้งานแบตเตอรี่ให้เสียบโทรศัพท์หรือแท็บเล็ตเข้ากับเต้าจ่ายไฟบนผนังโดยใช้อะแดปเตอร์ AC ที่อุปกรณ์จัดมาให้ด้วย
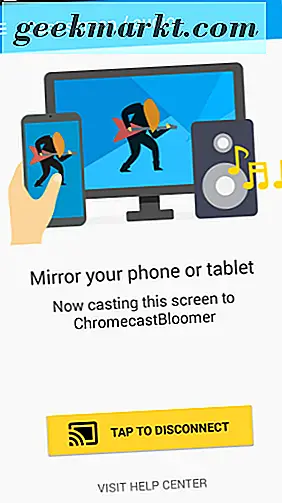
ขณะนี้ทั้งแอป Google Home และแอปที่ทำงานร่วมกับ Chromecast เช่น YouTube, Netflix และ Hulu จะสามารถส่งจากอุปกรณ์ของคุณไปยัง Chromecast ได้ วิธีนี้มีประสิทธิภาพและใช้งานง่ายกว่าการสะท้อนอุปกรณ์ทุกครั้งที่คุณต้องการรับชมรายการโทรทัศน์ของคุณ คุณจะได้อัตราเฟรมที่ดีขึ้นและมีคุณภาพสูงขึ้น การส่งข้อมูลจะส่งฟังก์ชันใดก็ตามที่คุณกำลังทำงานบนโทรศัพท์ไม่ว่าคุณจะกำลังใช้วิดีโอหรือเสียงและบอกให้อุปกรณ์ทราบว่าจะทำอย่างไรกับเนื้อหานั้นโดยใช้เครือข่ายไร้สายในพื้นที่ของคุณ คุณสามารถดูรายการแอปที่รองรับ Cast ได้โดยไปที่แอป Google Home เพื่อ "Discover" และเลือก "Browse all" จากรายการแอพฯ ที่มีอยู่
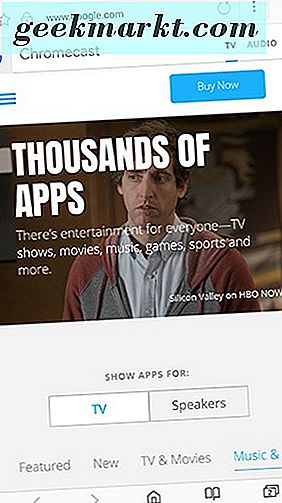
เมื่อคุณตัดสินใจที่จะยุติการทำสำเนาอุปกรณ์ของคุณไปยัง Chromecast เพียงแตะการแจ้งเตือนจากถาดการแจ้งเตือนแบบเลื่อนลงเพื่อสิ้นสุดการมิเรอร์
***
การมิเรอร์ไม่สมบูรณ์แบบบน Chromecast แต่เป็นเคล็ดลับจริงๆที่จะแสดงเกมหรือเว็บไซต์บนโทรทัศน์ของคุณโดยไม่ต้องใช้สาย HDMI และอะแดปเตอร์ นอกจากนี้ยังอาจเป็นข้อ จำกัด ด้านการสตรีมบางอย่างที่วางไว้ในแอปบางอย่างรวมถึงแอปพลิเคชันวิดีโอ Prime ของ Amazon เอง นี่เป็นวิธีที่ดีในการแบ่งปันเนื้อหาจากอุปกรณ์ของคุณกับคนรอบข้าง แต่อย่าลืมว่าทุกอย่างบนอุปกรณ์ของคุณจะปรากฏบนโทรทัศน์ของคุณรวมถึงการแจ้งเตือนและรูปถ่ายข้อความด้วย เพียงจำไว้ว่าในครั้งต่อไปที่คุณต้องการแสดงภาพถ่ายวันหยุดของคุณกับปู่ย่าตายายของคุณ