
MacOS X มีหลายสิ่งที่คุณจะไม่พบใน Windows 10 ตัวอย่างเช่นจะมี Dock (ทางเลือกให้กับแถบงาน), โฟลเดอร์สแต็ค, Exposéและ Launchpad อย่างไรก็ตามมีแพคเกจซอฟต์แวร์บางตัวที่สามารถทำซ้ำคุณสมบัติเหล่านี้ได้อย่างมีประสิทธิภาพใน Windows 10 นอกจากนี้คุณยังสามารถเพิ่มชุดไอคอนไอคอนและวอลเปเปอร์ของ Mac OS X ลงใน Windows 10 ได้ด้วยการตรวจสอบโปรแกรมต่างๆของ บริษัท อื่นเพื่อเพิ่ม OS X ลงใน Windows 10
เพิ่มแท่นวางระบบ Mac OS X ลงใน Windows 10
ขั้นแรกให้ตรวจสอบ Aqua Dock ที่เพิ่มแบบจำลอง Dock ของ OS X ลงในแพลตฟอร์ม Windows ตั้งแต่ XP ถึง 10 เปิดหน้านี้ในเว็บไซต์ Softpedia และคลิก ดาวน์โหลด เพื่อบันทึกการตั้งค่าและติดตั้งโปรแกรม จากนั้นให้เรียกใช้ซอฟต์แวร์เพื่อเปิด Dock ด้านล่าง
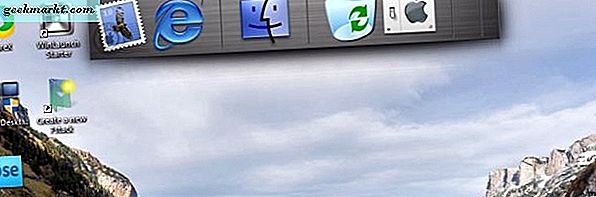
ตอนนี้คุณมี OS X Dock บนเดสก์ท็อป Windows 10 แล้ว ไม่ใช่แบบจำลองที่แน่นอน แต่ก็ยังคงเป็นการจับคู่ที่ดีเยี่ยมกับพื้นหลังเป็นโลหะและไอคอน Mac Dock มีภาพเคลื่อนไหวที่ขยายเหมือนกันเมื่อคุณวางเคอร์เซอร์ไว้เหนือทางลัด
ลากและวางทางลัดจากเดสก์ท็อปเพื่อเพิ่มลงใน Dock ลากทางลัดออกจาก Dock เพื่อนำออก หากต้องการขยายหรือลด Dock ให้เลื่อนเคอร์เซอร์ไปวางไว้ค้างไว้ที่ปุ่มซ้ายของเมาส์และเลื่อนเมาส์ลงหรือขึ้น
หากต้องการเปิดหน้าต่าง Customize Aqua Dock ด้านล่างให้คลิกขวาที่ Dock และเลือก Customize จากนั้นคุณสามารถย้าย Dock โดยคลิกแท็บตำแหน่ง คลิกที่ด้าน บน ซ้าย หรือ ขวา เพื่อปรับตำแหน่ง Dock บนเดสก์ท็อป หน้าต่างนี้ยังรวมถึงการตั้งค่าเพื่อกำหนดค่าภาพเคลื่อนไหวแบบ Dock, แบบอักษร, พื้นหลังและความโปร่งใส
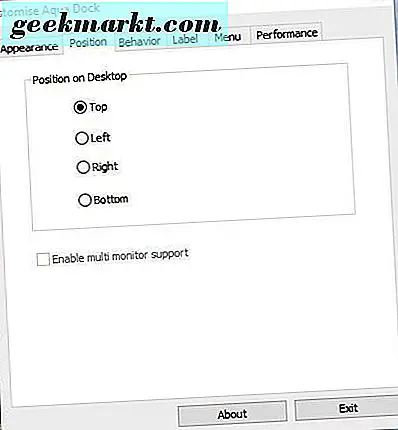
เพิ่ม Mac Launcher ของ Mac OS X ลงใน Windows
Launchpad คือเครื่องเรียกใช้งานแอ็พพลิเคชัน Mac OS X ซึ่งคุณสามารถเพิ่มลงใน Windows 10 ด้วยซอฟต์แวร์ WinLaunch Starter นี่เป็นโปรแกรมที่ทำซ้ำ GUI Launchpad ของ Mac OS X Lion ใน Windows คลิกปุ่ม ดาวน์โหลด บนหน้าเว็บ Softpedia เพื่อบันทึก Zip เปิดโฟลเดอร์ที่บีบอัดใน File Explorer และคลิก สารสกัดทั้งหมด ในไฟล์เพื่อเปิดเครื่องรูด จากนั้นเรียกใช้ Launchpad ใน snapshot ด้านล่างจากโฟลเดอร์ที่แยกออกมาโดยคลิกที่ WinLaunch Starter
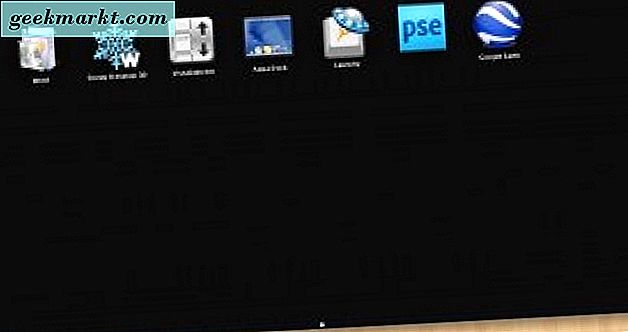
เมื่อต้องการเพิ่มทางลัดใหม่ให้กับ WinLaunch ให้กด F เพื่อเปิดโหมดหน้าต่าง จากนั้นลากและวางทางลัดลงบนเดสก์ท็อป เมื่อคุณเพิ่มทางลัดไปยังท่าเรือแล้วคุณสามารถลากและวางช่องนี้ไว้ในโฟลเดอร์ต่างๆตามที่แสดงในภาพรวมด้านล่าง หากต้องการลบทางลัดให้คลิกขวาและเลือก Remove

เพิ่มพื้นหลังและธีมใหม่ลงใน WinLaunch โดยคลิกปุ่ม + ที่ด้านล่างซ้ายของ Launchpad จากนั้นเลือก การตั้งค่า เพื่อเปิดหน้าต่างในภาพด้านล่าง คลิกที่ช่อง ออกแบบ และ ซิงค์ข้อมูลด้วยเดสก์ท็อปสเปรดชีต เพื่อรวมพื้นหลังของเดสก์ท็อปใน Launchpad ยกเลิกการเลือกตัวเลือกนั้นและคลิก โหลดพื้นหลัง เพื่อเลือกภาพทางเลือกสำหรับพื้นหลังซึ่งต้องเป็นไฟล์ PNG
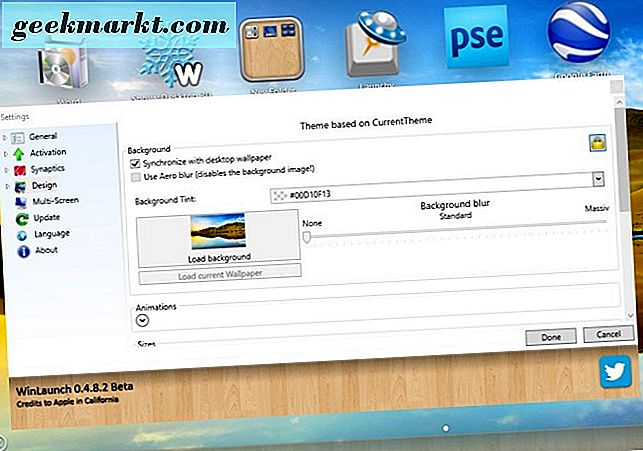
หากต้องการเลือกธีมอื่นให้เลือก " การออกแบบ และ รูปภาพ " จากนั้นคลิกเมนูแบบเลื่อนลง CurrentTheme และเลือกธีมจากที่นี่ WinLaunch Starter มีธีมทางเลือก 11 รูปสำหรับภาพของ Launchpad กดปุ่ม Done เพื่อใช้การตั้งค่าที่เลือก
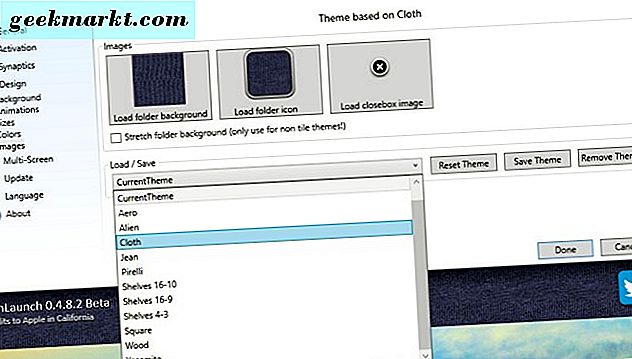
เพิ่มการแสดงผลใน Windows 10
วันนี้Exposéเป็นส่วนหนึ่งของการควบคุมภารกิจของ Mac OS X Exposéแสดงโปรแกรมแบบเปิดอย่างมีประสิทธิภาพเป็นภาพขนาดย่อที่กระจายอยู่ทั่วเดสก์ท็อปเพื่อให้คุณสามารถสลับระหว่างหน้าต่างได้อย่างรวดเร็ว เพิ่มExposé to Windows 10 ด้วยโปรแกรม BetterDesktopTool เปิดหน้านี้และคลิก Download - BetterDesktopTool Version 1.91 (32/64 Bit) เพื่อบันทึกการตั้งค่า ติดตั้งซอฟต์แวร์ (เลือกตัวเลือก Private Usage ในวิซาร์ดการตั้งค่า) และเปิดหน้าต่างที่แสดงด้านล่าง
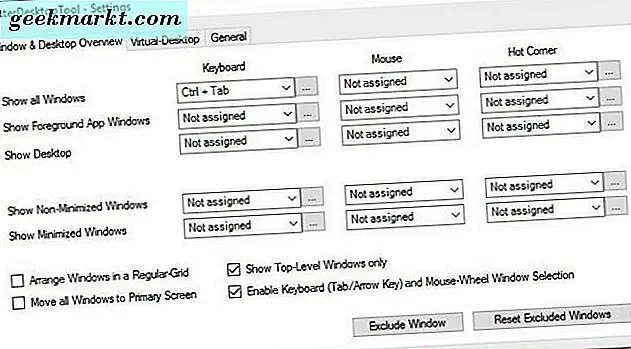
ตอนนี้เลือกเมนูแบบเลื่อนลงคีย์บอร์ดสำหรับแสดง Windows ทั้งหมดเพื่อเลือกปุ่มฮอตคีย์Exposé เลือก Ctrl + Tab จากเมนูนั้น จากนั้นปิดหน้าต่างและกดแป้นพิมพ์ลัด Ctrl + Tab เพื่อเปิดExposéตามที่แสดงในภาพด้านล่าง
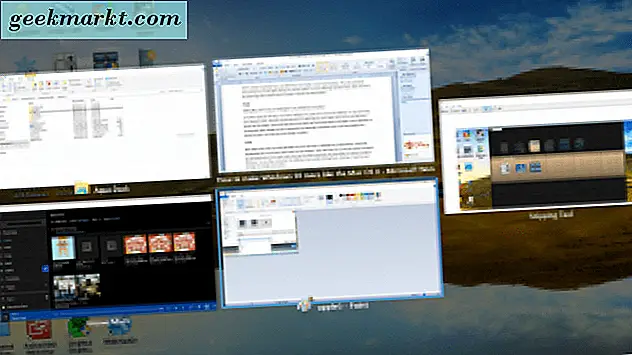
Exposéเปรียบได้กับสวิตช์ Alt + Tab เนื่องจากคุณสามารถสลับไปมาระหว่างหน้าต่างได้ ความแตกต่างหลักคือการแสดงตัวอย่างภาพขนาดย่อ ตอนนี้คุณสามารถเปิดหน้าต่างจากที่นั่นได้ด้วยการเลือกเคอร์เซอร์ หรือกดปุ่มลูกศรและ Enter เพื่อเปิดหน้าต่างซอฟต์แวร์
ซ้อนโฟลเดอร์และไฟล์ใน Windows 10
ผู้ใช้ Mac OS X สามารถซ้อนโฟลเดอร์บน Dock เพื่อให้สามารถเปิดเนื้อหาในสแตกหรือกริดโดยคลิกที่ Windows 10 ไม่ค่อยมีอะไรเทียบเคียงกับแถบงาน แต่คุณสามารถเพิ่มสแต็คโฟลเดอร์ลงใน 7stacks ได้ นั่นคือโปรแกรมที่ทำซ้ำสแต็ค Mac OS X ใน Windows และคุณสามารถบันทึกการตั้งค่าและติดตั้งได้จากหน้า Softpedia นี้ จากนั้นเปิดหน้าต่าง Create new 7stack ด้านล่าง
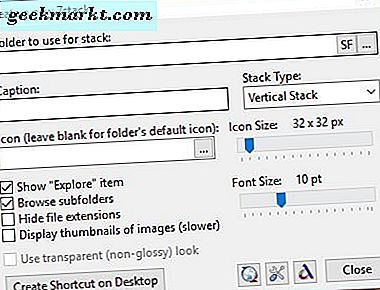
คลิกปุ่ม ... สำหรับโฟลเดอร์ที่จะใช้สำหรับกล่องข้อความสแต็คเพื่อเลือกโฟลเดอร์ที่จะสแต็ค จากนั้นเลือก แนวตั้ง จากเมนูแบบเลื่อนลงแบบกองซ้อน คลิก สร้าง ปุ่ม ทางลัดบนเดสก์ท็อป เพื่อเพิ่มโฟลเดอร์ลงในเดสก์ท็อปและคลิก ปิด เพื่อปิดหน้าต่าง
จากนั้นคุณควรคลิกขวาที่โฟลเดอร์ซ้อนบนเดสก์ท็อปและเลือก ตรึงไปที่แถบงาน คุณสามารถลบโฟลเดอร์ออกจากเดสก์ท็อปหลังจากปักหมุดไว้ที่แถบงาน จากนั้นคลิกที่โฟลเดอร์ตรึงบนแถบงานเพื่อเปิดขึ้นมาดังรูปด้านล่าง จะเปิดเป็นกองซ้อนแนวตั้งซึ่งคุณสามารถเปิดไฟล์และโฟลเดอร์ย่อยได้ คลิกที่ใดก็ได้นอกสแตกเพื่อปิด
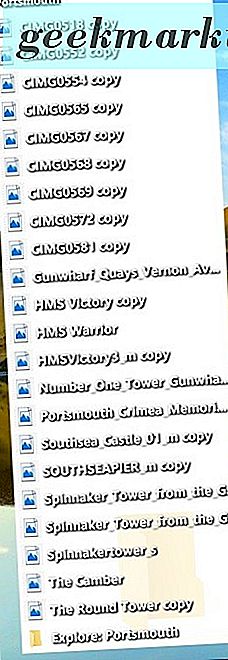
กริด เป็นอีกหนึ่งกองซ้อนที่คุณสามารถเลือกได้จากหน้าต่างสร้างหน้าต่าง 7stack ใหม่ คุณสามารถเปลี่ยนสแต็คแนวตั้งเป็นกริดโดยคลิกขวาที่ไอคอนแถบงานตรึงและเลือก แก้ไขกลุ่มนี้ คลิก ตาราง จากเมนูแบบเลื่อนลงประเภทกองซ้อนและกด แก้ไขทางลัดของสแต็คนี้ เพื่อสลับไปยังที่ดังที่แสดงด้านล่าง
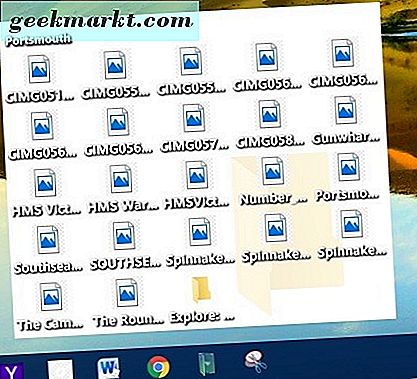
การเพิ่มไอคอน Mac OS X และ Wallpaper ลงในเดสก์ท็อป Windows 10
หากต้องการทำซ้ำ Mac OS X GUI ใน Windows 10 ให้เพิ่มไอคอน OS X ลงในเดสก์ท็อป หากต้องการเพิ่มไอคอนใหม่ลงใน Aqua Dock ให้คลิกปุ่ม ดาวน์โหลด ในหน้านี้เพื่อบันทึกไอคอน Mac OS X ที่ตั้งค่าไว้ใน Windows แยกโฟลเดอร์ Zip และย้ายไอคอนจากที่นั่นไปยังไอคอนไอคอน Aqua Dock จากนั้นเพิ่มลงใน Dock โดยคลิกขวาที่ทางลัดและเลือก Customize Icon กดปุ่ม เปลี่ยนไอคอน เพื่อเลือกไอคอนจากโฟลเดอร์ไอคอนด้านล่าง
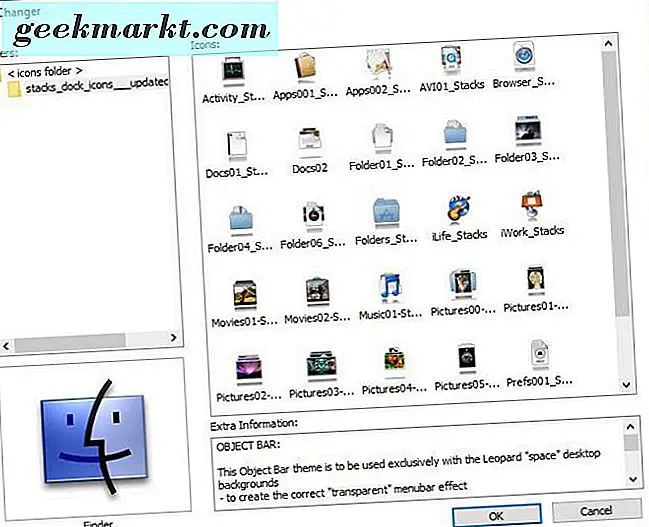
โปรดทราบว่าไอคอนเหล่านี้เป็นไฟล์ PNG ที่ไม่สามารถเป็นไอคอนเดสก์ท็อปเว้นแต่คุณจะแปลงเป็นรูปแบบ ICO เปิดเว็บไซต์ IconArchive เพื่อค้นหาไอคอนเดสก์ท็อป Mac บางอัน จากนั้นพิมพ์ 'Mac OS X' ลงในช่องค้นหาเพื่อค้นหาไอคอนของ OS X ที่มากมายเหลือเฟือ คลิกไอคอนที่นั่นและกดปุ่ม ICO ดาวน์โหลด เพื่อบันทึกลงใน Windows จากนั้นคุณสามารถปรับแต่งไอคอนเดสก์ท็อปโดยคลิกขวาที่ไอคอนเหล่านั้นแล้วเลือก คุณสมบัติ และกดปุ่ม เปลี่ยนไอคอน
คุณสามารถค้นหาภาพพื้นหลัง Mac สำหรับเดสก์ท็อปของ Windows จากไซต์นี้หรือโดยการใส่ 'วอลเปเปอร์เริ่มต้นของ Mac OS X' ลงใน Google จากนั้นคลิก รูปภาพ เพื่อเปิดภาพขนาดย่อของพื้นที่เริ่มต้นแนวนอนและภาพพื้นหลัง Apple สำหรับ OS เพิ่มภาพพื้นหลังเดสก์ท็อปลงในเดสก์ท็อปโดยคลิกขวาและเลือก บันทึกภาพเป็น เลือกโฟลเดอร์ที่ต้องการบันทึกและเพิ่มลงในเดสก์ท็อปตามที่แสดงด้านล่างโดยเลือก ส่วนบุคคล > พื้นหลัง > รูปภาพ และ เรียกดู ในแอปการตั้งค่า
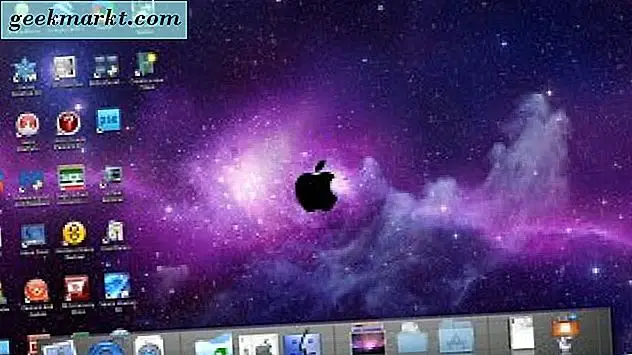
ดังนั้นตอนนี้คุณสามารถมี OS X Dock, Launchpad, Exposéและ Stacks ใน Windows 10 Seer ซึ่งบทความนี้ครอบคลุมในรายละเอียดเพิ่มเติมนอกจากนี้ยังเพิ่มตัวอย่างไฟล์ Mac OS X เป็น Windows 10 ด้วยไอคอน Mac OS X และวอลล์เปเปอร์พิเศษ ด้านบนคุณสามารถเปลี่ยนเดสก์ทอป Windows ให้เป็นระบบปฏิบัติการหลักของ Apple ได้!







