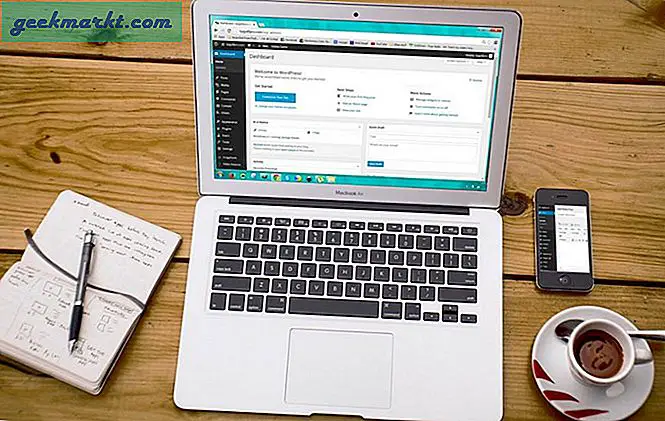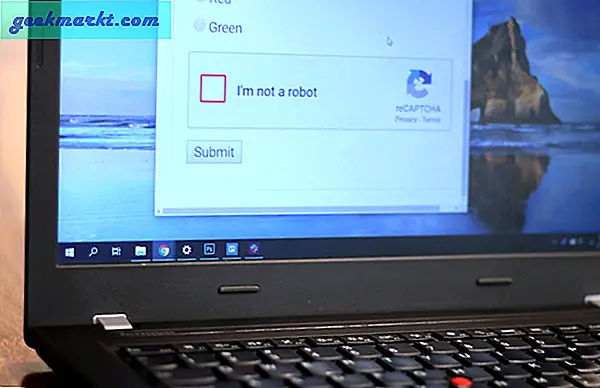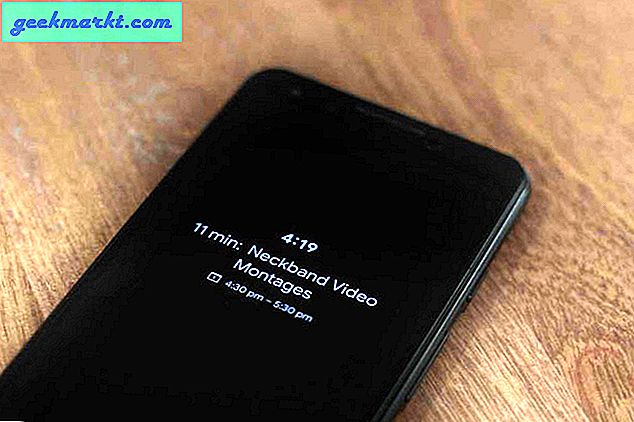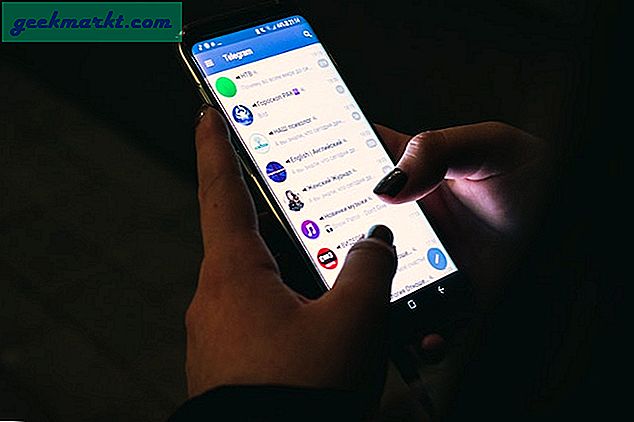ไม่ต้องสงสัยเลยว่า Chromebook เป็นตัวเลือกที่ดีสำหรับผู้ใช้ที่ต้องการหาแล็ปท็อปราคาถูกที่สามารถใช้งานแล็ปท็อปส่วนใหญ่ได้เช่น: ท่อง Facebook, ดู Netflix, อ่านข่าวและดูภาพถ่ายสุนัข ChromeOS ไม่เหมาะสำหรับผู้ใช้ทุกคนหรือแม้แต่กรณีการใช้งานทุกประเภท บางครั้งคุณอาจพบว่าตัวเองอยู่ในตำแหน่งที่ใช้งานแอปบนเดสก์ท็อปเป็นวิธีเดียวในการทำสิ่งต่างๆให้เสร็จสมบูรณ์โดยไม่มีทางเลือกในแอปพลิเคชันเว็บ บางทีคุณอาจต้องการลองเล่นเกมบนเดสก์ท็อปบน Chromebook ของคุณหรือคุณต้องการชุดทดแทน Office แบบเต็มรูปแบบที่มีฟังก์ชันการทำงานมากกว่า Google เอกสาร ไม่ว่าด้วยเหตุใดการติดตั้ง Linux ลงใน Chromebook ของคุณอาจเป็นแนวคิดที่ดี
แต่รอ - สิ่งที่ถ้าคุณไม่เคยใช้ Linux ก่อน? ความคิดของส่วนติดต่อบรรทัดคำสั่งกลัวคุณ? การติดตั้ง Linux ไม่ใช่เรื่องง่ายเหมือนกับการติดตั้งแอ็พพลิเคชันอื่น โชคดีที่ ChromeOS ถูกสร้างขึ้นบน Linux ซึ่งทำให้สิ่งต่างๆง่ายกว่าที่เคยเป็นมา แม้ว่าคุณจะไม่มีประสบการณ์ในการติดตั้ง Linux บนอุปกรณ์ แต่การทำตามคู่มือนี้หมายความว่าคุณจะเริ่มต้นใช้งานได้ภายในเวลาประมาณหนึ่งชั่วโมง และส่วนที่ดีที่สุด? คุณสามารถสลับไปมาระหว่าง ChromeOS และ Linux ได้โดยใช้แป้นพิมพ์ลัด
ดังนั้นสิ่งที่คุณรอ? อ่านคำแนะนำในเชิงลึกของเราแล้วและแสดงความคิดเห็นด้านล่างหากคุณต้องการความช่วยเหลือเพิ่มเติม
ข้อมูลพื้นฐานเกี่ยวกับ Linux: สิ่งที่คุณต้องรู้
Linux เป็นทางเลือกแบบโอเพนซอร์สสำหรับระบบปฏิบัติการเดสก์ท็อปเช่น Windows และ MacOS มีให้เลือกใช้งานในหลายรูปแบบหรือ "distros" ถ้าคุณเคยค้นคว้าข้อมูล distros มาก่อนคุณจะเข้าใจว่า Linux เป็นชุดของส้อม distro ที่เราจะใช้ที่นี่ในวันนี้เรียกว่า Debian และเป็นที่รู้จักกันว่าเป็นหนึ่งในการแจกแจงที่เก่าแก่ที่สุด Debian เป็นที่นิยมอย่างมากทางออนไลน์ดูแลโดยชุมชนอาสาสมัครขนาดใหญ่และมีอำนาจหลายพันธุ์ที่เป็นที่นิยมของ Linux รวมถึงทางเลือกของเรา: Ubuntu
เอาล่ะทางเทคนิคเราไม่ได้ใช้ Ubuntu อย่างใดอย่างหนึ่ง เราจะใช้ "Crouton" ซึ่งเป็นโครงการที่พัฒนาโดยวิศวกรของ Google Crouton เป็นคำย่อของ Chromium OS Universal Chroot Environment ซึ่งเป็นศัพท์แสงทางเทคนิคที่ต้มลงไปซึ่งเป็นส้อมของอูบุนตูที่เรียกใช้งานอยู่ถัดจาก ChromeOS Crouton ใช้อินเตอร์เฟซบนเดสก์ท็อปของ Xfce UI สก์ท็อปพื้นฐาน แต่ใช้งานได้แน่นอน
ดังนั้นฉันจะหมายถึงการสร้างของเราเป็น Linux Crouton ตลอดคู่มือ ถ้าคุณเห็น Xfce กล่าวถึงที่ใดโปรดจำไว้ว่านี่หมายถึง Crouton และอีกครั้งหากคุณมีคำถามใด ๆ โปรดอย่าลังเลที่จะถามเราด้านล่าง โดยรวมแล้ว แต่อย่าลืมว่านี่เป็นคู่มือง่ายๆ ถึงแม้จะดูน่ากลัว แต่ก็อย่าลืมทำตามคำแนะนำอย่างใกล้ชิดและคุณจะทำเสร็จภายในเวลาไม่ถึงชั่วโมง
ก่อนที่เราจะเริ่มต้น
เราจะดำน้ำในส่วนติดต่อบรรทัดคำสั่งของ ChromeOS เพื่อทำสิ่งนี้ อาจดูเหมือนเล็กน้อยน่ากลัวหรือ daunting ถ้าคุณไม่เคยใช้บรรทัดคำสั่งก่อน แต่เพียงพิมพ์ (หรือคัดลอกและวาง) สิ่งที่เขียนด้านล่าง ดูช่องว่างและเครื่องหมายวรรคตอน บรรทัดคำสั่งมักจะให้ข้อผิดพลาดหากคุณให้คำสั่งไม่ถูกต้อง แต่สามารถอิฐด้วยคำสั่งที่ถูกต้องเพื่อพยายามระมัดระวัง หากคุณกังวลใจอย่ากังวล: คุณสบายดี
นอกจากนี้คู่มือนี้จะต้องวาง Chromebook ของคุณในโหมดนักพัฒนาซอฟต์แวร์ การทำเช่นนี้จะช่วยลดความปลอดภัยของ Chromebook ของคุณเล็กน้อย แต่สำคัญกว่านั้นคือรีเซ็ต Chromebook ของคุณอย่างสมบูรณ์และล้างข้อมูลผู้ใช้ Chromebook มีพื้นที่เก็บข้อมูลค่อนข้างต่ำและมีแนวโน้มว่าข้อมูลทั้งหมดของคุณจะได้รับการบันทึกไว้ใน Google ไดรฟ์ แต่ตรวจสอบโฟลเดอร์ดาวน์โหลดของคุณเพื่อให้มั่นใจว่าคุณจะไม่ลบข้อมูลที่สำคัญ คุณจะต้องป้อนข้อมูล WiFi และบัญชี Google อีกครั้งในระหว่างการตั้งค่านี้ดังนั้นโปรดตรวจสอบว่าคุณมีข้อมูลนั้นอยู่ในมือ
เอาล่ะลองทำดูสิ
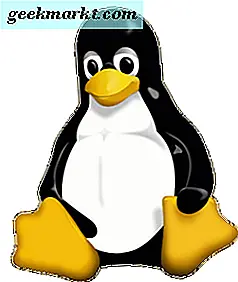
การวาง Chromebook ของคุณในโหมดนักพัฒนาซอฟต์แวร์
สิ่งแรกคือ: เพื่อติดตั้ง Crouton เราจำเป็นต้องวาง Chromebook ของคุณในโหมดนักพัฒนาซอฟต์แวร์ นี้เป็นเรื่องง่ายสวยดังนั้นอย่าเครียดออกมากเกินไปเพียง แต่ คำสั่งแป้นพิมพ์คู่มีทั้งหมดที่คุณต้องการ อีกครั้ง จะเป็นการลบข้อมูลผู้ใช้ของคุณดังนั้นโปรดตรวจสอบว่าคุณได้สำรองและบันทึกไฟล์ไว้ เมื่อคุณมั่นใจว่าไม่มีไฟล์สำคัญใด ๆ ที่ควรค่าใน Chromebook คุณสามารถเริ่มต้นทำตามขั้นตอนด้านล่างนี้ การวาง Chromebook ของคุณในโหมดนักพัฒนาซอฟต์แวร์ต้องกดปุ่มฮ็อตคีย์บางชุดดังนั้นอย่าเพิ่งเน้นมากเกินไป งานที่แท้จริงยังไม่เกิดขึ้น เปิด Chromebook ตรวจสอบว่าเปิดอยู่และปลดล็อกแล้วเริ่มขั้นตอนด้านล่าง
กด ESC ค้างและ รีเฟรช พร้อมกัน ขณะกดค้างไว้ให้กดปุ่มเปิด / ปิดเครื่องแล็ปท็อปและรีบูตเครื่องแล็ปท็อปทันที จากนั้นคุณสามารถปล่อยกุญแจได้ หน้าจอสีขาวที่มีเครื่องหมายอัศเจรีย์สีเหลืองจะปรากฏพร้อมกับข้อความแจ้งว่า Chrome OS หายไปหรือเกิดความเสียหาย อย่ากังวล - คุณไม่ได้เมาหรือเสียหายอะไร กด CTRL และ D ในเวลาเดียวกันเพื่อดำเนินการต่อในโหมดนักพัฒนาซอฟต์แวร์ คุณจะเห็นข้อความแจ้งให้คุณปิดการยืนยันระบบปฏิบัติการ กด Enter เพื่อดำเนินการต่อและนั่งกลับขณะที่ Chromebook ทำผลงานทั้งหมด การดำเนินการนี้ใช้เวลาสักครู่และเครื่องของคุณอาจเริ่มต้นใหม่หนึ่งครั้งหรือสองครั้ง (ฉันรีบูตเครื่องใหม่สองครั้ง) โดยรวมแล้วจะใช้เวลาประมาณห้าถึงสิบนาทีในการดำเนินการให้เสร็จสิ้น เมื่อคุณได้รับกลับไปที่หน้าจอ "OS Verification is Off" คุณก็จะดีไปแล้ว หยุดสักครู่เพราะหลังจากสักครู่เครื่องของคุณจะเริ่มต้นใหม่ใน ChromeOS ใหม่
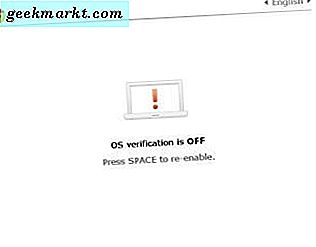
เมื่อคุณเรียกคืนแล็ปท็อปเป็นพื้นคุณจะต้องป้อนข้อมูลการเชื่อมต่อ WiFi และบัญชี Gmail ของคุณอีกครั้ง ขั้นตอนนี้อาจใช้เวลาสักครู่เนื่องจากคอมพิวเตอร์ของคุณติดตั้งปลั๊กอินหรือเว็บแอปพลิเคชันอื่น ๆ ที่เคยมีให้บริการก่อนหน้านี้ เมื่อทำเสร็จแล้วให้ดำเนินการต่อไปและก้าวไปสู่ขั้นต่อไป
กำลังติดตั้ง Crouton / Linux
นี่เป็นส่วนใหญ่ แต่ถ้าคุณได้รับเรื่องนี้ไปไกลคุณก็ทำเสร็จแล้ว หากคุณใช้อินเทอร์เฟซพรอมต์คำสั่งก่อนคุณจะอยู่ที่บ้านได้ที่นี่ หากคุณยังไม่ได้ แต่นี้ไม่ยากที่จะบรรลุ ทำตามขั้นตอนอย่างถูกต้องและทั่วถึงและคุณจะทำดี
เริ่มต้นด้วยการมุ่งหน้าไปยังที่เก็บ GitHub ของ Crouton ถ้าคุณไม่คุ้นเคยกับ GitHub เพียงแค่คิดว่าเป็นศูนย์กลางการจัดเก็บข้อมูลสำหรับ Git (หรือโปรแกรมปฏิบัติการ) ทั้งหมดที่นักพัฒนาซอฟต์แวร์เสนอ เมื่อคุณอยู่ที่นั่นแล้วคุณจะเห็นลิงก์ goo.gl ถัดจากบรรทัดแรกของ "Chromium OS" คลิกและไฟล์ Crouton จะถูกดาวน์โหลดลงในโฟลเดอร์ Downloads ของคุณ
มาสนุกกัน: เปิดเปลือกพัฒนา ChromeOS โดยการกด CTRL, ALT และ T ในเวลาเดียวกัน นี่คือคำสั่งในตัวของ ChromeOS บรรทัดล่างของคุณขึ้นต้นด้วยคำว่า "crosh>" ในแบบอักษรสีเหลือง พิมพ์ "shell" ถัดจากนี้ - เคอร์เซอร์สีแดงของคุณควรอยู่ติดกับ crosh> และกด Enter พรอมต์คำสั่งจะโหลดคำสั่งเชลล์ของคุณ คุณจะรู้ว่าคุณทำแบบนี้เมื่ออ่าน "[email protected] / $" คุณยังได้ป้อนคำสั่งแรกของคุณในงานพรอมต์คำสั่งที่ดี!
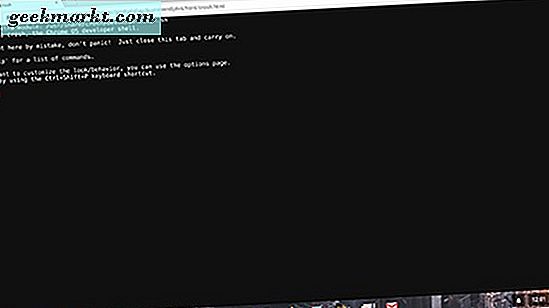
เอาล่ะจากที่นี่คำสั่งจะได้รับการเจาะจงมากขึ้น ถ้าต้องการคุณสามารถคัดลอกและวางข้อความเหล่านี้ลงในพรอมต์คำสั่งหรือพิมพ์ออกได้ แป้นพิมพ์ลัดไม่ทำงานในพรอมต์คำสั่งดังนั้นหากคุณคัดลอกและวางคุณจะต้องคลิกขวา> วางเพื่อวางคลิปบอร์ดของคุณ คำสั่งแรกนี้ใช้เฉพาะกับกรณีที่คุณใช้ Chromebook โดยไม่มี หน้าจอสัมผัสและทำตามเครื่องหมายดอลลาร์ ($):
sudo sh ~ / ดาวน์โหลด / crouton -e -t xfce
ถ้าคุณใช้หน้าจอสัมผัสให้ใช้คำสั่งต่อไปนี้
sudo sh ~ / Downloads / crouton -e -t สัมผัส, xfce
คำสั่งใดก็ตามที่คุณใช้อยู่ให้กด Enter หลังจากพิมพ์หรือวางแล้ว โปรแกรมติดตั้ง Crouton จะถูกดาวน์โหลดลงในอุปกรณ์ของคุณ เนื่องจากความปลอดภัยบนอุปกรณ์ของคุณมีความสำคัญคุณจะต้องป้อนรหัสผ่านและวลีรหัสผ่าน (เป็นรหัสผ่านที่ยาวขึ้น) ลงในบรรทัดคำสั่งเมื่อได้รับพร้อมท์ ถ้าคุณไม่เคยป้อนรหัสผ่านในพรอมต์คำสั่งก่อนเข้าใจว่าคุณจะไม่สามารถมองเห็นสิ่งที่คุณพิมพ์ได้ขณะที่กำลังพิมพ์ อย่าระมัดระวังที่จะไม่ทำผิดหรือพิมพ์ผิดในขณะที่พิมพ์รหัสผ่านหรือวลีรหัสผ่านของคุณ คุณจะต้องกลับเข้าไปใหม่อีกครั้งในแต่ละครั้งตราบเท่าที่คุณไม่ทำผิดพลาดเหมือนกันสองครั้งคุณควรจะดีไป
เมื่อคุณป้อนรหัสผ่านเสร็จสิ้นการติดตั้งของ Crouton จะใช้เวลามากกว่า แม้ว่าฉันจะไม่แนะนำให้คุณเดินจากแล็ปท็อปของคุณเนื่องจากคุณต้องการตรวจสอบให้แน่ใจว่า Chromebook ไม่ได้เข้าสู่โหมดสลีป แต่คุณทำได้ดีทีเดียวจากที่นี่ ฉันบอกคุณว่ามันเป็นเรื่องง่าย! เวลาจะมาเมื่อพรอมต์คำสั่งขอให้คุณเลือกชื่อผู้ใช้และรหัสผ่านสำหรับบัญชี Linux ของคุณ ไปข้างหน้าและตั้งค่าเหล่านี้เป็นสิ่งที่คุณต้องการ ขอแนะนำให้ใช้ชื่อและรหัสผ่านที่คุณจำได้
คุณจะรู้ว่าการติดตั้งเสร็จสมบูรณ์เมื่อพรอมต์คำสั่งส่งกลับการควบคุมไปให้คุณ คุณมีคำแนะนำเพิ่มเติมเพื่อเข้าสู่ระบบซึ่งจะบูต Ubuntu ลงในเครื่องของคุณและเสร็จสิ้นแล้ว ตรวจสอบให้แน่ใจว่าเครื่องของคุณยังคงอ่านข้อความว่า "[email protected] / $"; ถ้าไม่ได้พิมพ์ "shell" และกด Enter จากนั้นไปต่อและพิมพ์หรือหากคุณต้องการคัดลอกและวางข้อมูลต่อไปนี้:
sudo startxfce4
นี่เป็นคำสั่งสำคัญที่ต้องจดจำเนื่องจากคุณจำเป็นต้องใช้เพื่อบูต Ubuntu ทุกครั้งที่ปิด Chromebook วิธีง่ายๆในการจดจำ: sudo เป็นไวยากรณ์เริ่มต้นมาตรฐานอย่างเป็นธรรมเมื่อทำงานใน command prompts ขณะที่ เริ่มต้น แจ้งให้เครื่องบูตโปรแกรมและ xfce4 เป็นชื่อจริงของอูบุนตูแยกที่เราได้ติดตั้งผ่าน Crouton ดังนั้น sudo (บอกให้เครื่องของคุณฟัง) เริ่มต้น (บูตโปรแกรม) xfce4 (ชื่อของโปรแกรม) ง่ายพอ แต่ไม่ต้องกังวลถ้าต้องใช้เวลาสักสองสามรอบในการจดจำวลีด้วยความทรงจำ
เมื่อคุณส่งข้อมูลข้างต้นแล้วกด Enter Xfce จะบูต ล็อกอินด้วยชื่อผู้ใช้และรหัสผ่านที่คุณป้อนในช่วงเวลาสุดท้ายของกระบวนการติดตั้งของ Crouton และคุณจะมีเดสก์ท็อป Linux แบบใหม่ ๆ ที่กำลังนั่งอยู่หน้าคุณพร้อมที่จะใช้และปรับแต่งตามความต้องการของคุณ

เคล็ดลับสำหรับการใช้ Linux
เอาล่ะคุณจึงมี Crouton และ Xfce (สาขา Linux) และทำงานอยู่ในคอมพิวเตอร์ของคุณ หากคุณไม่เคยใช้ลีนุกซ์มาก่อนการดำน้ำลึกเข้าไปในระบบปฏิบัติการแปลก ๆ อาจเป็นงานที่น่ากลัว แต่ก็ไม่ต้องเป็นกังวลเรื่องนี้เป็นเรื่องง่ายที่จะเรียนรู้ ที่ด้านล่างของหน้าจอคุณจะพบแท่นชาร์จที่มีการตั้งค่าและโปรแกรมพื้นฐานบางอย่างรวมถึงทางลัดของสถานีและลิงค์ไปยังเบราว์เซอร์เริ่มต้นของ Xfce ที่ด้านบนเป็นแถบงานของคุณ แถบงานนี้ทำหน้าที่บางอย่างระหว่าง Windows และ MacOS ในแง่ของยูทิลิตี ที่ด้านซ้ายสุดของแถบงานคุณมีเมนูแบบเลื่อนลงสำหรับแอปพลิเคชันของคุณคล้ายกับเมนู Start (Start) บน Windows บนเดสก์ท็อปของคุณเองคุณมีลิงก์ไปยังไดรฟ์และพาร์ติชันเฉพาะใน Chromebook ของคุณ ส่วนใหญ่จะเป็นสีเทาและไม่สามารถเปิด; ถ้าคุณต้องการปิดการตั้งค่าเหล่านี้มีตัวเลือกให้ทำภายใต้การตั้งค่า แต่เราจะไปถึงที่นั่นสักเล็กน้อย
เริ่มต้นด้วยเมนูแอพพลิเคชันตัวแรก คุณจะพบแอปพลิเคชันพื้นฐานที่ติดตั้งมาพร้อมกับการใช้งานรวมถึงเทอร์มินอลโปรแกรมจัดการไฟล์แอปอีเมลและเบราว์เซอร์ เปิดเบราว์เซอร์และคุณจะพบว่าไม่สามารถใช้งานได้เหมือนกับ Chrome ข่าวดี: Chrome สามารถใช้งานได้บน Linux และมีการติดตั้งค่อนข้างคล้ายกับแอพพลิเคชันเดสก์ท็อปที่ทันสมัยอื่น ๆ ในเบราว์เซอร์ของ Xfce ให้ค้นหา Google Chrome (Firefox ยังสามารถใช้งานได้หากคุณต้องการใช้ Firefox เพื่อความต้องการในการเรียกดู) และทำตามคำแนะนำของ Google เพื่อดาวน์โหลดและติดตั้ง Chrome ลงในอุปกรณ์ของคุณ เชื่อถือฉันเมื่อฉันพูดว่าการติดตั้ง Chrome เป็นขั้นตอนสำคัญในการทำให้ Linux รู้สึกเหมือนเป็นประสบการณ์เดสก์ท็อปที่ยอดเยี่ยม
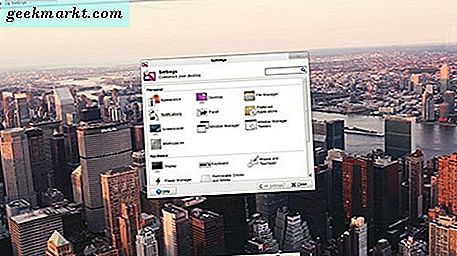
นอกจากนี้ยังมีการตั้งค่าพื้นฐานบางอย่างผมขอแนะนำให้คุณปรับปรุงเพื่อปรับปรุง Xfce เปิดการตั้งค่าโดยคลิกเมนูแบบเลื่อนลงในมุมบนซ้ายหรือคลิกขวาที่เดสก์ท็อป ในเมนูอย่างใดอย่างหนึ่งลูกศรบนการตั้งค่าและเลือกตัวจัดการการตั้งค่า การตั้งค่านี้จะทำให้คุณสามารถเข้าถึงการตั้งค่าทั้งหมดของ Xfce ได้ในเมนูเดียว ลองไปทีละคน: ภายใต้รูปลักษณ์ฉันเปลี่ยนไปค่อนข้างน้อย ในแผงสไตล์ฉันพบว่าตัวเองถูกดึงไปยัง Xfce-4.6 แต่คุณสามารถลองใช้ธีมใดก็ได้ ภายใต้ไอคอนฉันต้องการอูบุนตู - โมโนไลท์ซึ่งรู้สึกค่อนข้างทันสมัยกว่าไอคอนแท๊กซี่หุ้นเปิดการใช้งานตามค่าเริ่มต้น ภายใต้ตัวอักษรฉันชอบ Liberation Sans แต่โปรดลองใช้ตัวเลือกที่นี่เพื่อค้นหาความชอบส่วนตัวของคุณ กด "
ภายใต้ฮาร์ดแวร์เลือกแป้นพิมพ์และเลือกแท็บทางลัดของแอปพลิเคชัน มีทางลัดเฉพาะบางอย่างที่เราควรใส่ไว้ที่นี่ คือความสามารถในการควบคุมความสว่างและระดับเสียงของคุณด้วยปุ่มบนแป้นพิมพ์ เห็นได้ชัดว่านี่เป็นหน้าที่สำคัญที่สำคัญมากดังนั้นโปรดทำตามคำแนะนำโดยละเอียดนี้เพื่อตั้งค่า หากคุณชอบฉันความเร็วเมาส์เริ่มต้นจะช้าเกินไปสำหรับคุณ ใต้เมาส์และทัชแพดใช้การตั้งค่าการเร่งความเร็วเพื่อหาความเร็วที่เหมาะสมกับคุณ นอกจากนี้คุณยังสามารถย้อนกลับทิศทางการเลื่อนไปที่นี่ได้อีกด้วยอย่างไรก็ตามเนื่องจากข้อบกพร่องใน Chrome ที่เริ่มมีตั้งแต่เดือนมีนาคม 2016 การเลื่อนจะเป็นมาตรฐานใน Chrome โดยไม่คำนึงถึงการตั้งค่าของคุณ
เคล็ดลับสุดท้ายเพื่อเพิ่มการใช้งาน: คลิกขวาบนแถบงานที่ด้านบนของหน้าจอลูกศรบนแผงควบคุมและเลือกเพิ่มรายการใหม่ เลือก "Battery Monitor" และคลิก add ซึ่งจะทำให้ระดับเปอร์เซ็นต์แบตเตอรี่อยู่ที่มุมขวาบนของหน้าจอซึ่งเป็นประโยชน์อย่างมาก
การสลับระหว่าง Chrome และ Linux
คำพูดสุดท้ายไม่กี่คำก่อนที่เราจะสรุปคู่มือนี้ ดังที่ได้กล่าวไว้ก่อนหน้านี้ Crouton ถูกสร้างมาเพื่อช่วยให้คุณสามารถสลับไปมาระหว่าง Chrome และ Linux ได้ในเวลาอันสั้น ทั้งสองเครื่องสามารถทำงานพร้อมกันบนเครื่องเครื่องใดก็ได้ซึ่งหมายความว่าคุณสามารถใช้ยูทิลิตีและฟังก์ชันของ Linux ได้อย่างราบรื่นและปลอดภัยของ ChromeOS ข้อนี้เหนือสิ่งอื่นใดคือเหตุผลที่ Crouton เป็น Linux ที่แนะนำให้ติดตั้งบน Chromebook
สมมติว่าคุณได้ใช้ Linux เป็นเวลาหนึ่งชั่วโมงหรือสองชั่วโมงแล้วติดตั้งและใช้ระบบปฏิบัติการ คุณเปลี่ยนกลับไปใช้ ChromeOS ได้อย่างไร คุณต้องรีบูตระบบหรือปิดเครื่องเพื่อกลับไปที่แอป Chrome ไม่จริงเลย การสลับระหว่างสองโปรแกรมทำได้ง่ายและรวดเร็วและต้องใช้เพียงสี่คีย์ ทางลัดเป็นเรื่องง่าย: คลิก CTRL, ALT, SHIFT และ คีย์หลัง (ถัดจาก Escape) ค้างไว้และหน้าจอของคุณจะเปลี่ยนเป็นสีดำสักครู่ก่อนนำคุณกลับไปที่ระบบปฏิบัติการของ Google ต้องการเปลี่ยนกลับไปใช้ Linux หรือไม่? กดปุ่มเดียวกันสามปุ่ม ( CTRL, ALT และ SHIFT ) และกดปุ่ม ไปข้างหน้า คุณจะกระโดดกลับขวาใน Linux; จะมีลักษณะคล้ายกับ GIF นี้ที่ฉันทำ ระบบปฏิบัติการทั้งสองทำงานพร้อมกันดังนั้นหากคุณกำลังเล่นเสียงใน Linux และคุณจำเป็นต้องข้ามไปที่ ChromeOS อย่างรวดเร็วเพลงหรือวิดีโอของคุณจะเล่นต่อไป เกือบจะเหมือนกับการมีจอภาพสองเครื่องที่ติดตั้งไว้ในแล็ปท็อปแบบจอเดียว
และการเตือนครั้งสุดท้าย: ถ้าคุณรีบูต Chromebook ของคุณคุณจะต้องรีบูต Linux อีกครั้ง ซึ่งสามารถทำได้โดยการเปิดเปลือกของนักพัฒนาซอฟต์แวร์ Chrome โดยใช้ ปุ่ม CTRL, ALT และ T พิมพ์ "shell" จากนั้นกด enter จากนั้นพิมพ์ sudo startxfce4
ข้อสรุป
การใช้ Linux บน Chromebook ไม่ใช่สำหรับทุกคน ไม่ใช่สิ่งที่ง่ายที่สุดในการตั้งค่าแม้ว่าจะเป็นระบบอัตโนมัติก็ตามและ Linux เป็นระบบปฏิบัติการที่มีบิตของเส้นโค้งการเรียนรู้ แต่ถ้าคุณต้องการแอพพลิเคชันเดสก์ท็อปหลักสำหรับการทำงานหรือเล่นไม่ว่าจะเป็น Skype, LibreOffice (เทียบเท่า Microsoft Office ฟรี), VLC หรือแอพพลิเคชันที่ใช้พีซีจำนวนใดก็ได้ Linux อาจเป็นเครื่องมือที่มีประโยชน์จริงๆ แม้จะช่วยให้ฉันเขียนบทความนี้มากหลังจากที่ฉันติดตั้งไว้ใน Chromebook ส่วนตัวของฉันแล้ว! ChromeOS เป็นระบบปฏิบัติการที่รวดเร็วและปลอดภัย แต่ก็ไม่สามารถทำทุกอย่างที่ผู้ใช้บางรายต้องการ หวังเป็นอย่างยิ่งว่าคู่มือเล่มนี้เป็นคำแนะนำต้อนรับสู่โลกของ Linux บน Chromebook ถึงแม้ว่าฉันได้เรียนรู้บางสิ่งบางอย่างแล้ว! หากคุณมีข้อสงสัยเพิ่มเติมเกี่ยวกับการใช้งาน Xfce distro ของ Linux โปรดอย่าลังเลที่จะติดต่อเราในความคิดเห็นด้านล่าง