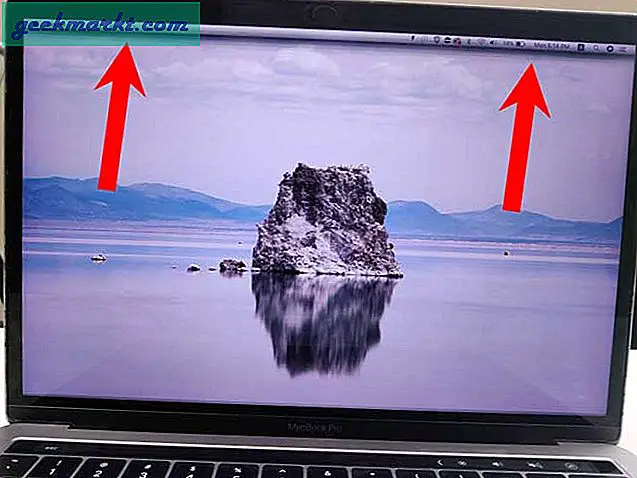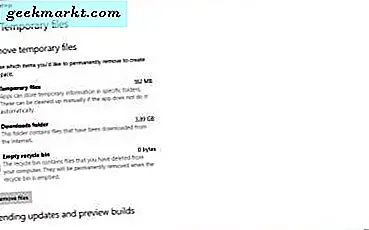
ฮาร์ดดิสก์ (HDD) คือที่จัดเก็บข้อมูลสำหรับซอฟต์แวร์และไฟล์ ฮาร์ดดิสก์เดสก์ท็อปและแล็ปท็อปส่วนใหญ่มีพื้นที่จัดเก็บข้อมูลเป็นร้อย ๆ กิกะไบต์ในปัจจุบันซึ่งน่าจะเพียงพอสำหรับผู้ใช้ส่วนใหญ่ อย่างไรก็ตามหากคุณเพิ่มซอฟต์แวร์ลงในเครื่องพีซีฮาร์ดไดรฟ์ก็สามารถเติมข้อมูลได้อย่างรวดเร็วอย่างรวดเร็วหากคุณไม่ต้องการจัดสรรพื้นที่ดิสก์เพียงเล็กน้อย ไม่ต้องใช้เวลานานในการเพิ่มพื้นที่ว่างในการจัดเก็บเนื่องจากการสแกนฮาร์ดดิสก์เพียงไม่กี่ครั้งโดยปกติจะทำเคล็ดลับ นี่คือวิธีที่คุณสามารถเพิ่มพื้นที่ว่างในดิสก์ด้วยเครื่องมือ Windows 10 และซอฟต์แวร์อื่น ๆ ของบุคคลที่สาม
ลบไฟล์ชั่วคราว
ไฟล์ชั่วคราวเป็นขยะที่ทำให้พื้นที่ฮาร์ดดิสก์เสีย ซอฟต์แวร์ของบุคคลที่สามที่ใช้ทรัพยากรระบบ Windows และระบบจะสร้างไฟล์ชั่วคราวซึ่งมีการใช้งานชั่วคราวเท่านั้น ดังนั้นพวกเขาเสียพื้นที่ดิสก์หากคุณไม่ลบ คุณสามารถลบไฟล์ชั่วคราวด้วยการตั้งค่าพื้นที่เก็บข้อมูลของ Windows 10 ซึ่งจะให้ภาพรวมที่ดีเกี่ยวกับพื้นที่ฮาร์ดดิสก์ของคุณ
เปิดการตั้งค่าพื้นที่เก็บข้อมูลโดยคลิกที่ปุ่ม Cortana บนทาสก์บาร์ Windows 10 และป้อน 'storage' ในช่องค้นหา เลือกที่ เก็บข้อมูล เพื่อเปิดตัวเลือกสถานที่บันทึกของแอปการตั้งค่า คลิก คอมพิวเตอร์เครื่องนี้ (C :) เพื่อเปิดภาพรวมการใช้งานเก็บข้อมูลฮาร์ดดิสก์ที่แสดงในภาพรวมด้านล่าง
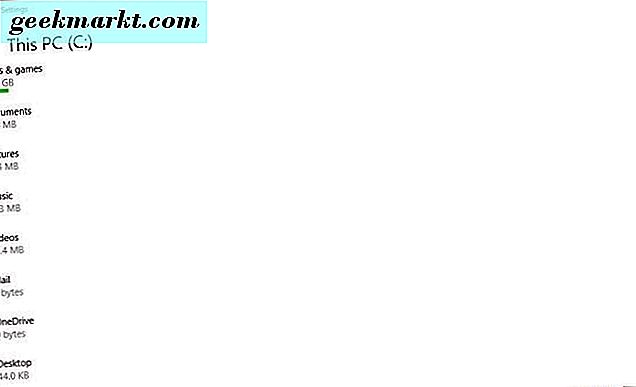
ภาพรวมนี้จะแสดงพื้นที่เก็บข้อมูล HDD ทั้งหมดและจำนวนที่คุณใช้หมด จะให้ความสำคัญกับปริมาณการจัดเก็บข้อมูลในฮาร์ดดิสก์ของคุณ (หรือซอฟต์แวร์) เอกสารรูปภาพวิดีโอเพลงอีเมลและไฟล์ชั่วคราว คลิก ไฟล์ชั่วคราว เพื่อเปิดตัวเลือก ลบไฟล์ที่ แสดงด้านล่าง
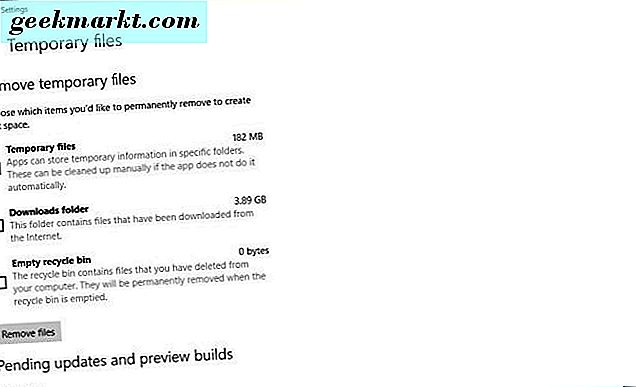
ตอนนี้ให้เลือกช่องทำเครื่องหมาย ไฟล์ชั่วคราวที่ มีแล้วกดปุ่ม ลบไฟล์ เพื่อลบขยะ คุณสามารถเลือกช่องทำเครื่องหมาย โฟลเดอร์ดาวน์โหลดได้ ซึ่งจะลบไฟล์ที่ดาวน์โหลด โปรแกรมติดตั้งซอฟต์แวร์ในโฟลเดอร์ Downloads ยังทำให้เสียพื้นที่ดิสก์และคุณไม่จำเป็นต้องใช้พวกเขาเมื่อติดตั้งโปรแกรมไว้ นอกจากนี้คุณยังสามารถลบไฟล์การติดตั้งด้วย Autodelete ของ Cyber-D ได้ดังที่กล่าวมาในบทความ Tech Junkie นี้ นอกจากนี้ยังมีช่องทำเครื่องหมาย Empty Recycle Bin ที่คุณสามารถเลือกลบไฟล์ที่เหลืออยู่ใน Recycle Bin
ใช้พื้นที่เก็บข้อมูลแบบคลาวด์มากที่สุด
พื้นที่ฮาร์ดดิสก์ไม่จำเป็นอีกต่อไปเนื่องจากคุณสามารถบันทึกเอกสารรูปภาพวิดีโอและเพลงไว้ในที่เก็บข้อมูลแบบคลาวด์ (เช่นเว็บ) ขณะนี้มีผู้ให้บริการระบบจัดเก็บข้อมูลระบบคลาวด์มากมายซึ่ง ได้แก่ Google ไดรฟ์, OneDrive และ Dropbox เป็นต้น คู่มือ Tech Junkie นี้เปรียบเทียบ Google ไดรฟ์และ Dropbox พวกเขามีแพคเกจการสมัครแบบต่างๆ แต่ส่วนใหญ่มีที่เก็บบัญชีฟรี นอกจากนี้บริการเก็บข้อมูลระบบคลาวด์ส่วนใหญ่จะมีซอฟต์แวร์ไคลเอ็นต์ซึ่งจะเพิ่มไดเร็กทอรีลงในฮาร์ดดิสก์ของคุณเพื่อให้คุณสามารถบันทึกข้อมูลเหล่านี้ได้ด้วย File Explorer
ทำไมไม่เก็บไฟล์ไว้ในที่เก็บข้อมูลแบบคลาวด์แทนฮาร์ดดิสก์ของคุณ ตัวอย่างเช่น Google ไดรฟ์ให้พื้นที่เก็บข้อมูลฟรี 15 GB คุณสามารถประหยัดได้ถึง 15 GB โดยบันทึกเอกสารภาพและวิดีโอลงใน Google ไดรฟ์แทนฮาร์ดดิสก์ของคุณ หรือคุณสามารถประหยัดเนื้อที่ฮาร์ดดิสก์ได้ถึง 100 GB ด้วยการสมัครสมาชิกรายเดือน 1.99 เหรียญของ Google ไดรฟ์! คุณสามารถเก็บข้อมูล GD ขนาด 15 GB ได้โดยการตั้งค่าบัญชี Google Plus ที่หน้านี้
เพิ่ม CCleaner เป็น Windows 10
มีมากมายเหลือเฟือของชุดซอฟต์แวร์ยูทิลิตีที่รวมถึงการทำความสะอาดดิสก์และบางส่วนมีเครื่องมือที่ดีกว่า Windows 10 CCleaner เป็นหนึ่งในยูทิลิตี้ที่ดีที่สุดของบุคคลที่สามที่มาพร้อมกับดิสก์ที่ครอบคลุมและรีจิสทรีทำความสะอาดค้นหาไฟล์ที่ซ้ำกันและเครื่องมือถอนการติดตั้ง . ดังนั้น CCleaner สามารถเพิ่มพื้นที่ว่างในฮาร์ดดิสก์ได้มากและคุณสามารถเพิ่มเวอร์ชันฟรีแวร์ลงใน Windows 10 ได้โดยกดปุ่ม ดาวน์โหลด บนหน้าเว็บไซต์นี้
เมื่อคุณติดตั้ง CCleaner แล้วให้เปิดหน้าต่างซอฟต์แวร์ในภาพรวมด้านล่าง จากนั้นคลิก ทำความสะอาด ที่ด้านซ้ายของหน้าต่างเพื่อเปิดตัวทำความสะอาดดิสก์ของซอฟต์แวร์ ประกอบด้วยแท็บ Windows ซึ่งคุณสามารถเลือกระบบและรายการ File Explorer ที่จะลบเช่นถังรีไซเคิลบันทึก Windows เอกสารล่าสุดคลิปบอร์ดและไฟล์ชั่วคราว นอกจากนี้คุณยังสามารถเลือกลบไฟล์ซอฟต์แวร์ของ บริษัท อื่นโดยคลิกที่แท็บ Applications ซึ่งรวมถึงเบราเซอร์ของบุคคลที่สามและแอ็พพลิเคชันกล่องรายการแฟ้ม
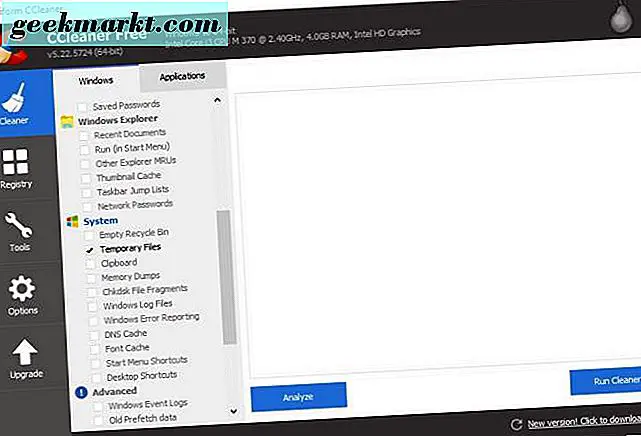
เลือกกล่องกาเครื่องหมายเหล่านี้เพื่อเลือกรายการไฟล์ที่จะลบจากนั้นกดปุ่ม Analyze ที่จะวิเคราะห์ว่าพื้นที่จัดเก็บข้อมูลในดิสก์ของ CCleaner สามารถเพิ่มพื้นที่ว่างให้คุณได้อย่างไรและให้รายละเอียดเพิ่มเติมด้านล่างนี้ ถ้าคุณเลือกกล่องกาเครื่องหมายจำนวนมาก CCleaner อาจจะเพิ่มพื้นที่เก็บข้อมูลไม่กี่กิกะไบต์ กดปุ่ม Run Cleaner และ OK เพื่อลบรายการไฟล์ที่เลือก
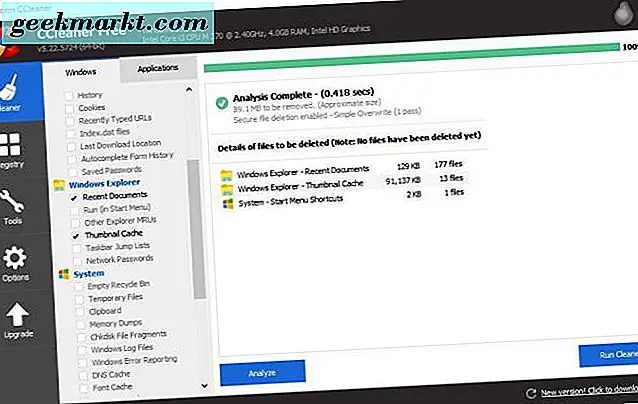
ซอฟต์แวร์ใช้พื้นที่เก็บข้อมูลฮาร์ดดิสก์มากที่สุดดังนั้นวิธีที่ดีที่สุดในการเพิ่มเนื้อที่ว่างบนฮาร์ดดิสก์คือการลบโปรแกรมที่จำเป็นน้อยลง คุณสามารถลบซอฟต์แวร์ด้วย CCleaner ได้โดยคลิกที่ Tools > Uninstall ซึ่งจะเปิดรายการซอฟต์แวร์และแอปของคุณตามด้านล่างนี้ เลือกโปรแกรมที่แสดงไว้ที่นั่นและกด Uninstall เพื่อลบออก หรือคุณสามารถนำซอฟต์แวร์ออกจาก Uninstaller ที่มีอยู่ในคู่มือ Tech Junkie นี้ได้
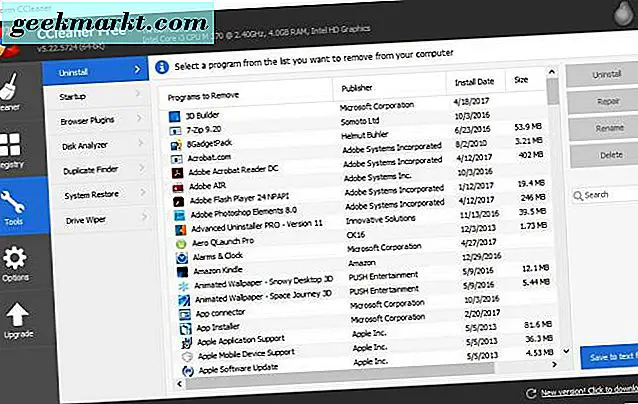
CCleaner ยังมีเครื่องมือ Duplicate Finder ซึ่งคุณสามารถค้นหาและลบไฟล์ที่ซ้ำกันด้วย คลิก เครื่องมือ และ Duplicate Finder เพื่อเปิดเครื่องมือในภาพรวมด้านล่าง กด Search เพื่อสแกนหาไฟล์ที่ซ้ำกันจากนั้นคุณสามารถเลือกไฟล์ที่ซ้ำซ้อนบางไฟล์เพื่อลบและคลิกที่ปุ่ม Delete Selected
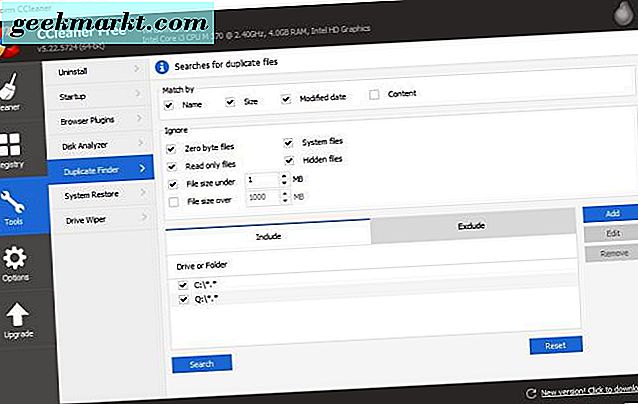
บันทึกภาพและวิดีโอด้วยรูปแบบไฟล์ที่บีบอัด
รูปภาพและวิดีโออาจใช้พื้นที่ว่างในดิสก์ได้มากหากคุณโหลดไฟล์เหล่านี้ไว้ในฮาร์ดดิสก์ของคุณ อย่างไรก็ตามคุณไม่จำเป็นต้องลบภาพและวิดีโอเพื่อเพิ่มพื้นที่ว่าง แต่คุณสามารถบันทึกไฟล์เหล่านั้นด้วยรูปแบบไฟล์บีบอัดได้มากขึ้น วิธีนี้สามารถประหยัดเนื้อที่ได้มากถ้ามีวิดีโอและรูปภาพจำนวนมากที่มีรูปแบบไฟล์ที่มีคุณภาพสูงกว่าในฮาร์ดดิสก์ของคุณ
รูปแบบไฟล์ภาพ TIFF และ BMP ที่บีบอัดจะบีบเนื้อที่ฮาร์ดดิสก์มากกว่าทางเลือกอื่น ๆ JPEG และ GIF เป็นรูปแบบบีบอัดที่มีน้ำหนักเบาสองรูปแบบที่ไม่ใช้พื้นที่ฮาร์ดดิสก์มากนัก คุณสามารถแปลงภาพเป็น JPEG ด้วยเครื่องมือเว็บนี้ได้โดยการกดปุ่ม เลือกไฟล์ บนหน้าเว็บและเลือกรูปภาพที่จะแปลง เลือกการ บีบอัดที่ดีที่สุด จากเมนูแบบเลื่อนลงจากนั้นกดปุ่ม แปลงไฟล์ เพื่อแปลงรูปภาพ
วิดีโอมักมีเนื้อที่ฮาร์ดดิสก์มากกว่าภาพ โดยเฉพาะอย่างยิ่งกรณีที่มีรูปแบบไฟล์ DV-AVI หรือ MPEG-2 WMV, RealVideo และ MPEG-1 เป็นรูปแบบไฟล์ที่ถูกบีบอัดมากขึ้นคุณสามารถบันทึกวิดีโอได้โดยใช้พื้นที่จัดเก็บข้อมูลน้อยลง คุณสามารถสลับคลิปไปยัง WMV ด้วยเครื่องมือเว็บนี้ได้ซึ่งเหมือนกับตัวแปลงไฟล์ JPEG เนื่องจาก WMV มีขนาดไฟล์วิดีโอที่เล็กที่สุดการแปลงรูปแบบวิดีโอที่มีคุณภาพสูงขึ้นเป็น WMV สามารถเพิ่มพื้นที่ว่างในดิสก์ได้มากขึ้น
ลดการใช้เนื้อที่ดิสก์ของ System Restore
คุณเคยใช้ System Restore ใน Windows 10 หรือไม่? ถ้าไม่วิธีที่ดีในการเพิ่มเนื้อที่ว่างบนดิสก์คือการลดการใช้ HDD ของ System Restore ซึ่งโดยปกติจะมีจำนวนไม่น้อยกว่ากี่กิกะไบต์ คุณสามารถทำได้โดยป้อน 'System Restore' ในกล่องค้นหาของ Cortana และเลือก Create a restore point เพื่อเปิดหน้าต่างที่แสดงด้านล่าง
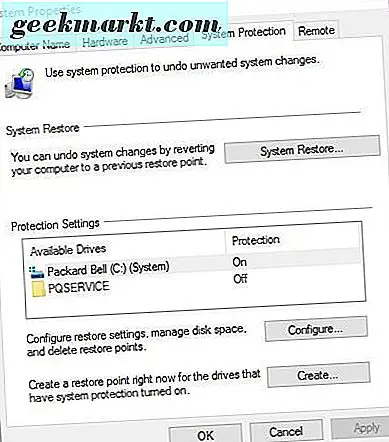
กดปุ่ม Configure เพื่อเปิดหน้าต่างด้านล่าง หน้าต่างดังกล่าวมีแถบ การใช้งานสูงสุด ซึ่งคุณสามารถปรับการใช้ดิสก์ของ System Restore ด้วย ตัวเลขการใช้งานปัจจุบันมีไฮไลต์จำนวนเนื้อที่ว่างบนดิสก์ที่จัดสรรให้กับ System Restore คุณควรลากแถบไปทางซ้ายเพื่อให้การใช้งานสูงสุดน้อยกว่ารูปแบบการใช้งานปัจจุบัน กดปุ่ม Apply และคลิก OK เพื่อปิดหน้าต่าง
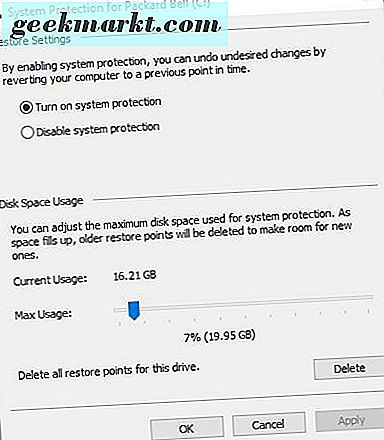
นี่คือบางส่วนของวิธีที่ดีที่สุดในการเพิ่มเนื้อที่ดิสก์ใน Windows 10 การลบไฟล์ชั่วคราวและนำซอฟต์แวร์ออกด้วย CCleaner การบันทึกไฟล์ลงในระบบจัดเก็บข้อมูลแบบคลาวด์บีบอัดวิดีโอและภาพและลดพื้นที่จัดเก็บดิสก์ที่จัดสรรให้กับ System Restore สามารถประหยัดพื้นที่ในฮาร์ดดิสก์ได้ .