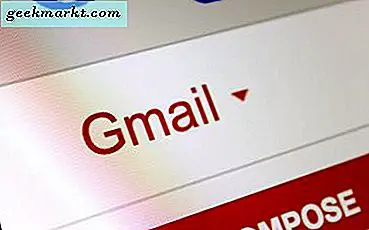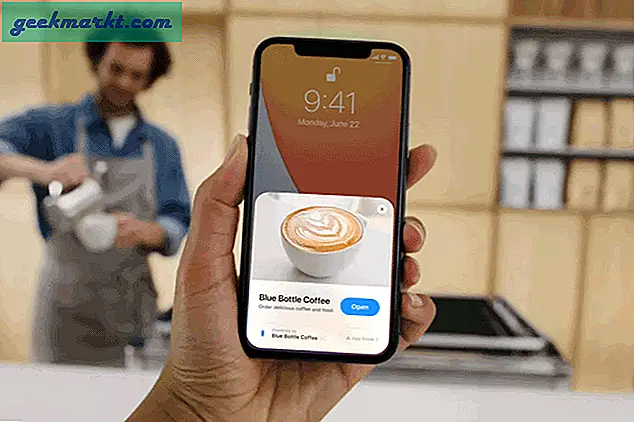ข้อผิดพลาดของเธรดระบบไม่ได้รับการจัดการข้อผิดพลาดมักเกิดขึ้นเมื่อคุณบูตเครื่องคอมพิวเตอร์และโดยปกติแล้วจะมีผลให้เกิด Blue Screen of Death จากนั้นเครื่องคอมพิวเตอร์ของคุณจะเข้าสู่ขั้นตอนการรีบูตลูปที่ทำซ้ำ ขณะที่ระคายเคืองคุณไม่ต้องห่วงว่าจะต้องแก้ไขปัญหานี้อย่างไร
ข้อผิดพลาดของเธรดระบบไม่ได้รับการจัดการข้อผิดพลาดใน Windows 10 ส่วนใหญ่เกิดจากไดรเวอร์มักใช้ไดรเวอร์กราฟิก มีทั้งเก่าและไม่เข้ากันหรือเสียหายในบางวิธีทำให้ Windows ไม่รู้จักบางส่วนของไฟล์เหล่านี้ เนื่องจากตระหนักถึงบางส่วนของไฟล์และไม่ใช่ส่วนอื่น ๆ ทำให้เกิดข้อผิดพลาดนี้ ดังนั้นในขณะที่ดูเหมือนว่าบางอย่างอาจเป็นภัยพิบัติเกิดขึ้นกับคอมพิวเตอร์ของคุณไม่เป็นความจริง!
หากคุณโชคดีข้อผิดพลาดจะรวมถึงไฟล์ที่ทำให้เกิดปัญหาในตอนท้ายเช่น 'SYSTEM_THREAD_EXCEPTION_NOT_HANDLED (nvlddmkm.sys)' ไฟล์ในวงเล็บคือส่วนที่ก่อให้เกิดปัญหาในตัวอย่างนี้ NVIDIA graphics driver ถ้าข้อผิดพลาดของคุณให้ชื่อไฟล์นี่คือจุดเริ่มต้นของการแก้ไขปัญหา

แก้ไข 'ข้อยกเว้นของเธรดระบบไม่ได้รับการจัดการ' ใน Windows 10
เพื่อให้สามารถหยุดการบูตเครื่องใหม่ได้เราจำเป็นต้องขัดจังหวะและบูตเข้า Safe Mode
- แทรกสื่อการติดตั้ง Windows 10 ของคุณและทำให้คอมพิวเตอร์ของคุณสามารถบู๊ตได้
- เลือกซ่อมแซมคอมพิวเตอร์เครื่องนี้แทนที่จะติดตั้งเมื่อตัวโหลดเสร็จสิ้น
- เลือก Troubleshoot, Advanced options และ Startup Settings
- เลือก F5 สำหรับ Safe Mode with Networking และปล่อยให้คอมพิวเตอร์รีบูต
เราจำเป็นต้องดำเนินการแก้ไขปัญหาทั้งหมดใน Safe Mode เพื่อให้ขั้นตอนเหล่านี้มีประโยชน์สำหรับการใช้งานในอนาคต

เมื่ออยู่ในเดสก์ท็อปของ Windows ถึงเวลาที่จะอัปเดตไดรเวอร์ของคุณแล้ว หากข้อผิดพลาดแจ้งให้คุณทราบว่าไดรเวอร์ใดที่เป็นสาเหตุของปัญหาให้อัปเดตเป็นอันดับแรก มีโอกาสที่จะเป็นกราฟิก แต่ไม่ได้เป็นเช่นนั้นเสมอไป ดังนั้นกระบวนการนี้รวมถึงการอัพเดตไดรเวอร์ทั้งหมดในระบบของคุณ
- คลิกขวาที่ปุ่ม Windows Start และเลือก Device Manager
- คลิกขวาที่การ์ดกราฟิกและเลือก Update Driver Software
- เลือกอัตโนมัติและปล่อยให้ Windows ค้นหาเวอร์ชันอัปเดต หรือไปที่เว็บไซต์ของผู้ผลิตและดาวน์โหลดและติดตั้งด้วยตนเอง
- อย่ารีบูตเครื่องเมื่อได้รับพร้อมท์
- คลิกขวาที่การ์ดเสียงการ์ดเครือข่ายและอุปกรณ์ต่อพ่วงที่ติดตั้งและเลือก Update Driver Software สำหรับแต่ละเครื่อง ให้ Windows อัปเดตทุกอย่างที่เป็นไปได้
- คลิกที่ปุ่ม Windows Start และเลือก Settings แล้ว Update & security
- คลิก Windows Update และปล่อยให้กระบวนการนั้นสมบูรณ์
- นำสื่อการติดตั้ง Windows ออกและรีบูตเครื่องโดยปกติ
คุณไม่ควรมองเห็นข้อยกเว้นของเธรดระบบไม่ได้จัดการข้อผิดพลาดเมื่อคุณบูตเข้าสู่ Windows 10
บางครั้ง Windows ไม่สามารถหาไดร์เวอร์ที่อัพเดตได้ หากเป็นเช่นนี้ให้ตรวจสอบเว็บไซต์ของผู้ผลิตสำหรับฮาร์ดแวร์ที่สงสัยและดาวน์โหลดไดรเวอร์แต่ละครั้งด้วยตนเอง เนื่องจากความเสียหายของไฟล์อาจทำให้เกิดข้อผิดพลาดของเธรดระบบไม่ได้จัดการข้อผิดพลาดจึงจำเป็นต้องอัปเดตไดรเวอร์ทั้งหมดโดยไม่คำนึงว่า Windows จะสามารถค้นหาได้หรือไม่