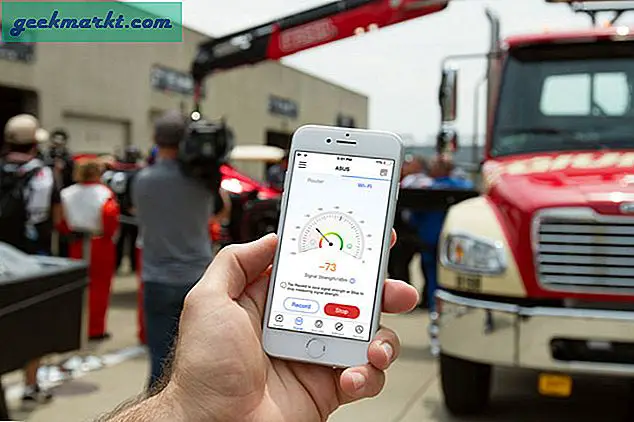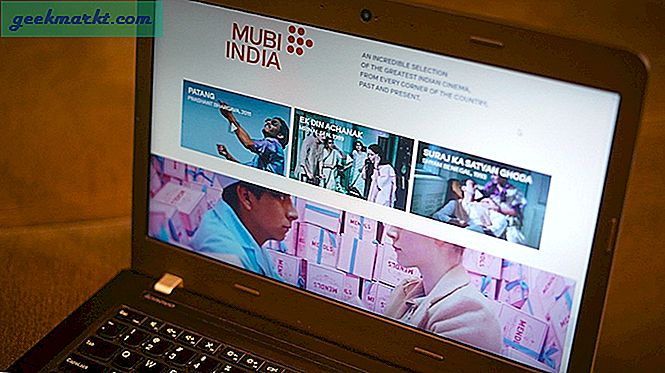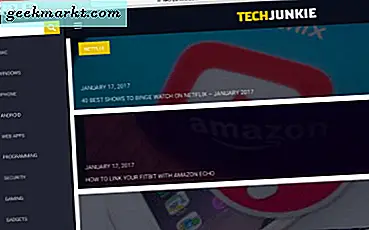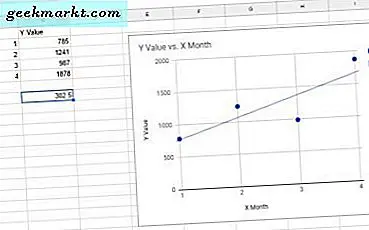
ความลาดชันเป็นค่าตัวเลขที่เน้นความชันและทิศทางของเส้นกราฟของเส้นแนวโน้ม ดังนั้นค่าความลาดชันเชื่อมต่อกับการถดถอยเชิงเส้นที่เน้นความสัมพันธ์ระหว่างสองตัวแปรข้อมูลสถิติ ตัวแปรข้อมูลประกอบด้วยค่า y ขึ้นอยู่กับค่าสถิติอิสระ x ซึ่งในสเปรดชีตมิฉะนั้นจะเป็นตัวเลขสองคอลัมน์ในตารางแยกต่างหาก
ตัวอย่างเช่นผู้ใช้ Google ชีตจำนวนมากจะเพิ่มตารางลงในสเปรดชีตที่มีคอลัมน์เดือนและคอลัมน์ที่สองซึ่งมีค่าสำหรับแต่ละเดือน ตารางสเปรดชีตทั่วไปอาจประกอบด้วยเดือนและยอดขายรวม คอลัมน์การขายมีค่า y ตามมา
ผู้ใช้ Google ชีตสามารถใช้เส้นแนวโน้มการถดถอยเชิงเส้นในกราฟเพื่อเน้นแนวโน้มระหว่างชุดข้อมูลของคอลัมน์ เส้นแนวโน้มเหล่านั้นยังมีค่าความลาดชันที่คุณสามารถค้นหาด้วยฟังก์ชันหรือโดยการเพิ่มสมการการถดถอยซับในซับไลน์ลงในแผนภูมิ นี่คือวิธีหาค่าความลาดชันใน Google ชีตที่มีและไม่มีกราฟ
หาค่าความลาดชันด้วย Google ชีตกราฟ
ขั้นแรกเปิดสเปรดชีต Google ชีตว่างเปล่าเลือก B3 และป้อน 'X Month' ในเซลล์นั้น จากนั้นคลิกเซลล์ C3 และป้อน 'Y Value' เป็นส่วนหัวของคอลัมน์ ดังนั้นคอลัมน์ B รวมถึงค่า x ที่เป็นอิสระและ C มีผลรวม y ทั้งหมด
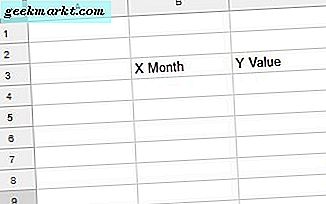
คุณต้องป้อนเดือนเป็นค่าตัวเลขดังนั้นเดือนมกราคมถึงวันที่ 1 กุมภาพันธ์ 2 เป็นต้นป้อน '1' ในเซลล์ B4, '2' ใน B5, '3' ใน B6 และ '4' ใน B7 ป้อนตัวเลขสี่ตัวในเซลล์ C ของคอลัมน์ที่แยกจากกันตรงตามที่แสดงในภาพรวมด้านล่าง
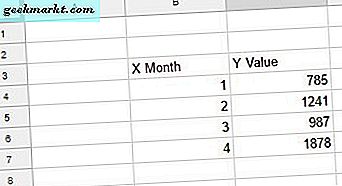
ตอนนี้เลือกเซลล์ทั้งหมดในตารางด้วยเคอร์เซอร์ของคุณ กดปุ่ม แทรกแผนภูมิ บนแถบเครื่องมือ Google ชีต ซึ่งจะเปิดแถบด้านข้างบรรณาธิการของแผนภูมิด้านล่าง
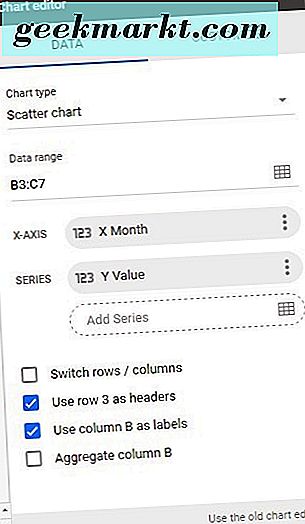
กราฟกระจายเป็นแผนภูมิที่ดีที่สุดเพื่อเพิ่มเส้นแนวโน้มการถดถอยเชิงเส้นเพื่อ เช่นนี้ให้คลิกข้อมูลและเลือก แผนภูมิกระจาย จากแถบด้านข้าง ซึ่งจะแปลงกราฟเป็นแผนภูมิกระจายตามด้านล่าง
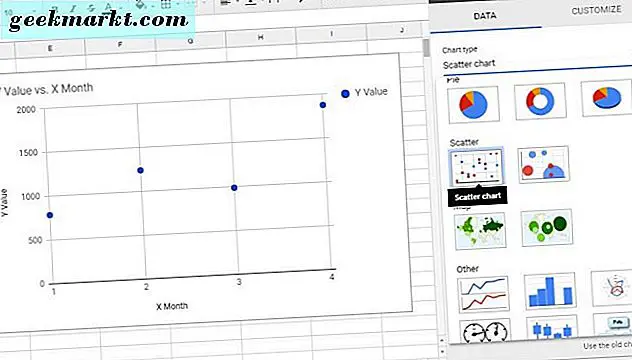
สิ่งเดียวที่ขาดหายไปคือเทรนด์ไลน์ คลิกปรับแต่งที่ด้านบนของแถบด้านข้างเครื่องมือแก้ไขแผนภูมิและเลือก ซีรี่ส์ เพื่อขยายตัวเลือกเพิ่มเติม จากนั้นคุณจะพบตัวเลือก Trendline ที่คุณสามารถเลือกที่จะเพิ่มเส้นแนวโน้มลงในกราฟได้ดังนี้
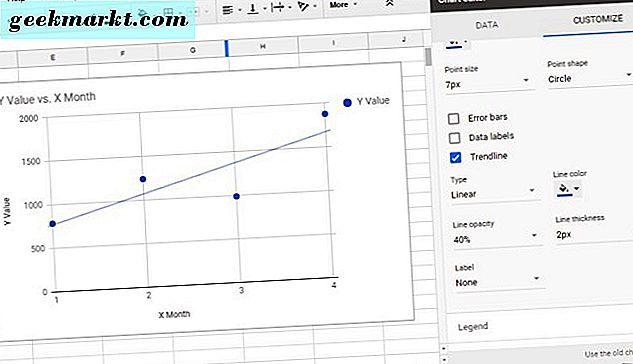
บรรทัดเริ่มต้นเป็นเส้นตรงเส้นตรง อย่างไรก็ตามคุณสามารถเลือกเส้นทางอื่น ๆ ได้โดยคลิกเมนูแบบเลื่อนลงประเภท เมนูแบบเลื่อนลงประเภทประกอบด้วย Exponential, Moving Average และ Logarithmic trendline ในตัวเลือกอื่น ๆ
นอกจากนี้ยังมี สีเส้น และความทึบที่มีอยู่ คลิก สีเส้น เพื่อเปิดจานสีซึ่งคุณสามารถกำหนดสีของเส้นแนวโน้มได้ คลิกความ ทึบของเส้น เพื่อปรับความโปร่งใสของเส้นรอบวง
ตอนนี้คุณสามารถเพิ่มป้ายสมการ trendline ลงในกราฟได้ ป้ายสมการนั้นรวมถึงค่าความชันและค่าการสกัดกั้นของเส้น คลิกเมนูแบบเลื่อนลงป้ายกำกับและเลือก ใช้สมการ จากที่นี่ ที่จะเพิ่มสมการให้เป็นแผนภูมิด้านล่างและค่าความลาดชันมีอยู่ที่ 302.5 หากต้องการเพิ่มสมการแบบเต็มให้คลิกช่องทำเครื่องหมาย Show R
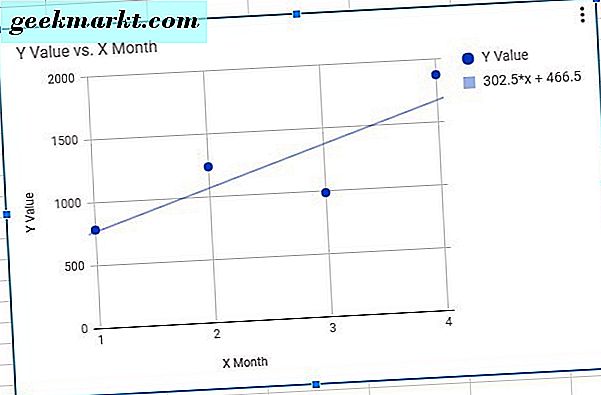
ฟังก์ชัน SLOPE ของ Google ชีต
อย่างไรก็ตามคุณไม่จำเป็นต้องเพิ่มแผนภูมิเส้นแนวโน้มลงในแผ่นงาน Google ชีตเพื่อหาค่าความลาดชันของชุดข้อมูลสองชุด แทนที่จะเพิ่มฟังก์ชัน SLOPE ลงในเซลล์สเปรดชีต ไวยากรณ์ของฟังก์ชัน SLOPE คือ: SLOPE (data_y, data_x) ฟังก์ชันนี้จะส่งกลับค่าความลาดชันเดียวกับสมการของกราฟ
เลือกเซลล์ C9 เพื่อรวมค่าความลาดชัน จากนั้นป้อน '= SLOPE (C3: C7, B3: B7)' ในแถบ fx และกดปุ่ม Return Cell C9 จะมีหมายเลข 302.5 ซึ่งเป็นค่าความลาดชันที่รวมอยู่ในสมการของกราฟ
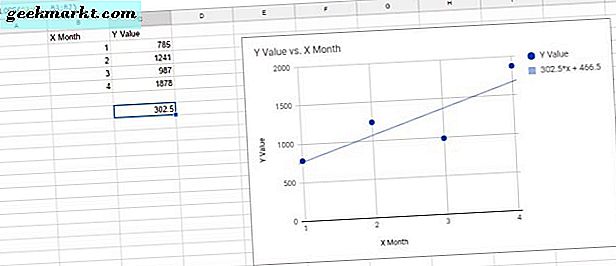
สิ่งหนึ่งที่ควรทราบเกี่ยวกับฟังก์ชัน SLOPE คือคุณต้องใส่ข้อมูล y value ภายในวงเล็บไว้เสมอ อย่าป้อนฟังก์ชันในแถบ fx เป็น SLOPE (data_x, data_y) ฟังก์ชั่นไม่ทำงานหากคุณป้อนข้อมูลแบบนั้น
นอกจากนี้คุณยังสามารถเพิ่มฟังก์ชัน SLOPE ลงในเซลล์ในแผ่นงานแยกต่างหากไปยังชุดข้อมูลที่มีชุดข้อมูล ตัวอย่างเช่นกดปุ่ม + เพิ่มแผ่นเพื่อเพิ่ม Sheet2 ลงในสเปรดชีต เลือกเซลล์ B6 ใน Sheet2 เพื่อรวมฟังก์ชัน ใส่ '= SLOPE (Sheet1! C3: C7, Sheet1! B3: B7)' ในแถบฟังก์ชัน Sheet2 จะมีจำนวนความลาดชันดังที่แสดงด้านล่าง
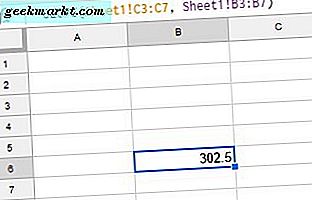
นี่เป็นวิธีหาลาดชันใน Google ชีต เส้นกราฟแนวโน้มสมการและค่าความลาดชันให้รูปแบบการถดถอยสำหรับข้อมูลตาราง นอกจากนี้คุณยังสามารถหาค่าความลาดชันใน Excel ตามที่ได้กล่าวมาในคู่มือ Tech Junkie นี้