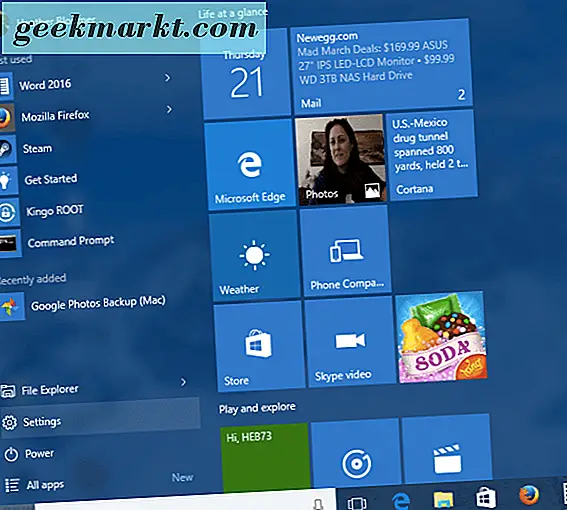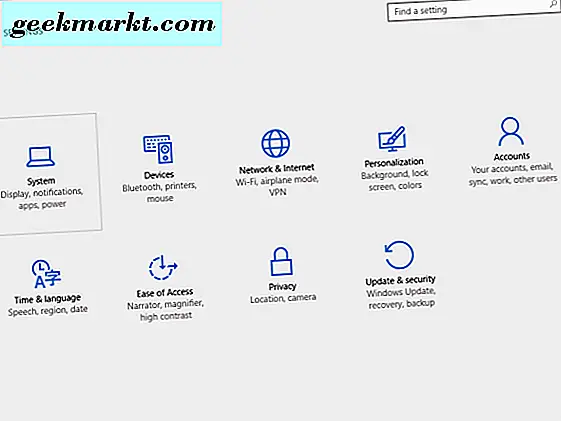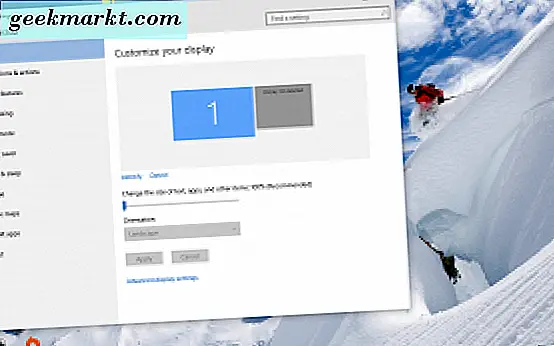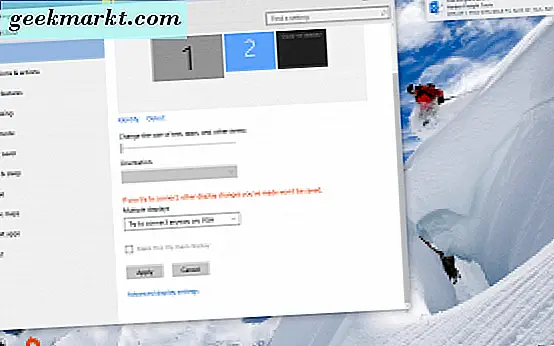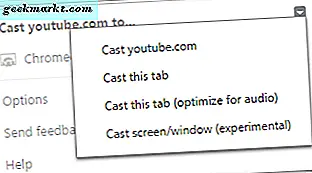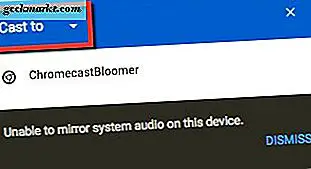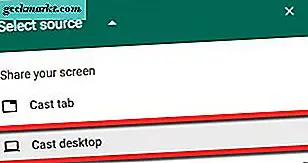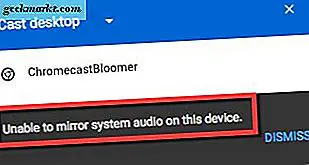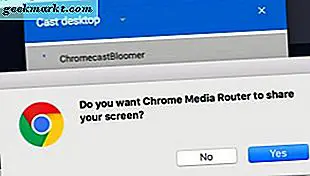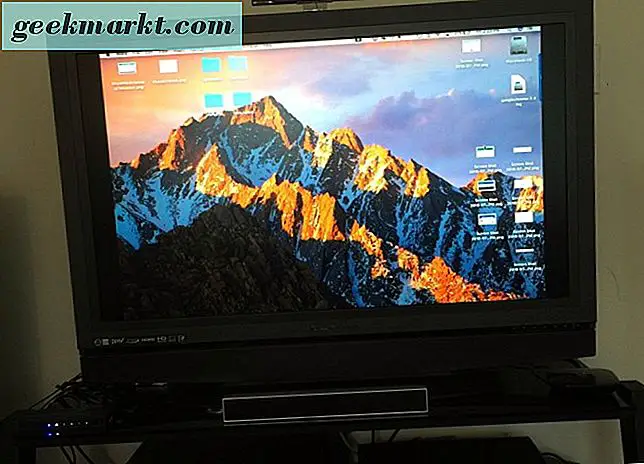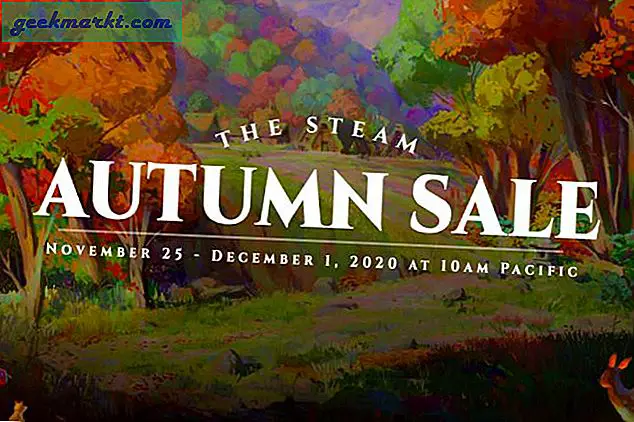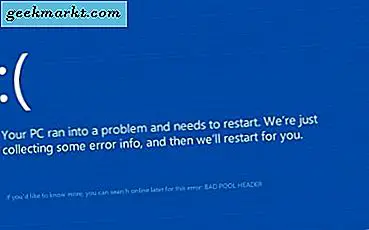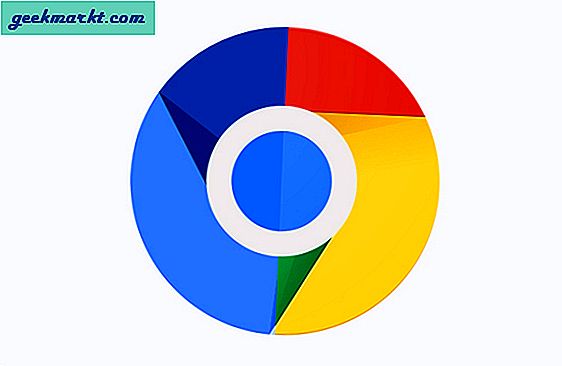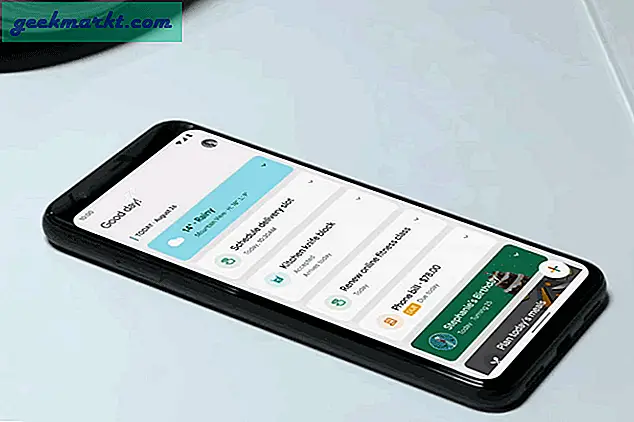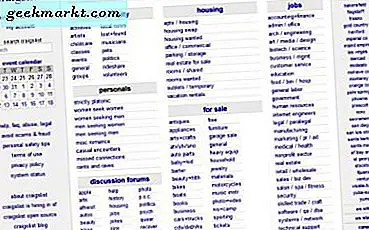หมายเหตุ :: บทความนี้มีการเผยแพร่เฉพาะข้อมูล Windows เท่านั้น ข้อมูลเกี่ยวกับการขยายเดสก์ท็อปของคุณบนเครื่อง Mac ได้รับการเพิ่มเมื่อวันที่ 3 สิงหาคม 2016
Google Chromecast จะแสดงภาพหน้าจอจากอุปกรณ์ Android, iPhone, iPad, Mac, Windows PC หรือ Chromebook "มิเรอร์" หมายถึงมีอุปกรณ์อื่นแสดงหน้าจอเหมือนกับที่คุณเห็นในคอมพิวเตอร์หรืออุปกรณ์เคลื่อนที่ อย่างไรก็ตามคุณยังสามารถขยายพื้นผิวเดสก์ท็อปของคุณไม่เพียงแค่กระจกเงาเท่านั้น การทำเช่นนี้อาจมีประโยชน์มากกว่าในหลายสถานการณ์คุณกำลังเปิดหน้าจอใหม่เพื่อใช้เป็นเดสก์ท็อปตัวที่สอง (เช่นเดียวกับการได้รับโต๊ะที่สองเมื่อโต๊ะแรกของคุณครอบคลุมเอกสารมากพอที่จะใช้งานได้) อย่างไรก็ตามการใช้ Chromecast เพื่อขยายหน้าจอเดสก์ท็อปหรือแล็ปท็อปของคุณต้องใช้ความพยายามเล็กน้อยจากคุณ บทความนี้จะกล่าวถึงกระบวนการสำหรับคอมพิวเตอร์ Windows และ Macs
ต่อไปนี้เป็นขั้นตอนที่จำเป็นในการขยายการแสดงผลจากเดสก์ท็อป Windows 8 หรือ Windows 10:
ขยายเดสก์ท็อปจาก Windows โดยใช้ Chromecast
คำแนะนำแบบนี้ประกอบด้วยภาพหน้าจอจาก Windows 10 อย่างไรก็ตามวิธีการนี้ในการขยายการแสดงผลของคุณจะทำงานร่วมกับ Windows 8 ด้วยเช่นกัน คุณสามารถทำตามขั้นตอนเดียวกันกับ Windows เวอร์ชันนั้นได้
- จากเมนู Start เลือก "Settings" (เส้นทางอื่นคือคลิกขวาที่ "Display Settings" บนเดสก์ทอปของคุณเป็นทางลัดเพื่อเข้าสู่ System> Display)
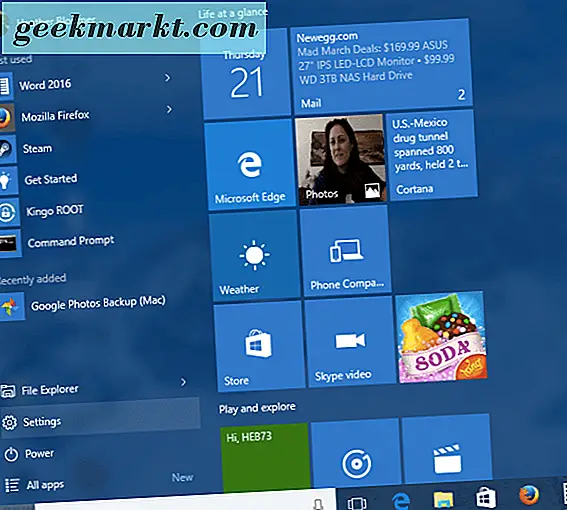
- ในการตั้งค่าไปที่ "ระบบ (แสดงการแจ้งเตือนแอปพลังงาน)"
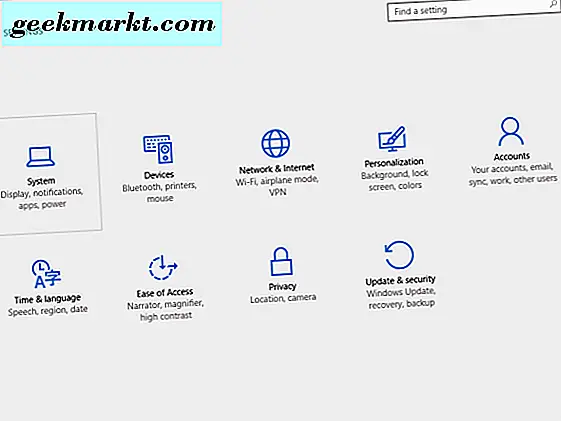
- เมื่ออยู่ในจอแสดงผลให้คลิกที่ "ตรวจพบ" ที่นี่เราจะหลอกลวงให้ Windows คิดว่ามีการแสดงผลรองอยู่แล้วแม้ว่าจะไม่ใช่ก็ตาม มีข้อความว่า "ไม่สามารถแสดงผลได้" แต่แสดงหน้าจอสีน้ำเงินคลิกที่ไอคอน
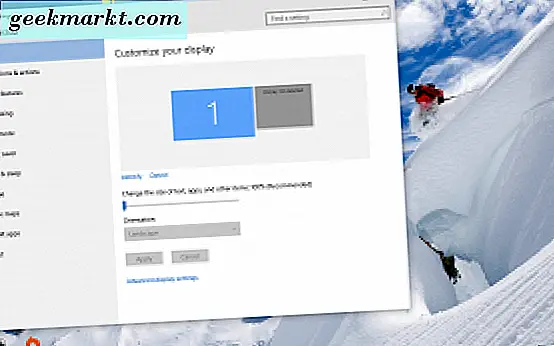
- ไปที่ "การแสดงผลหลายรายการ" และคลิกช่องแบบเลื่อนลง จากนั้นเลือก "พยายามเชื่อมต่อกับ VGA ต่อไป"
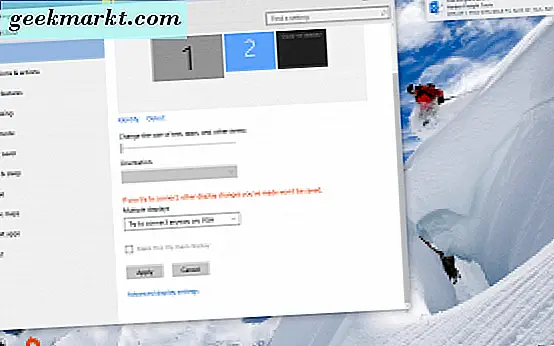
- เลือกการแสดงผล 2. ในช่องแบบเลื่อนลงเลือก "ขยายหน้าจอเหล่านี้" คลิกปุ่ม "ใช้" ข้อความจะปรากฏขึ้นและพูดว่า "เก็บการตั้งค่าการแสดงผลเหล่านี้ไว้" คลิกปุ่ม "เก็บการเปลี่ยนแปลง"
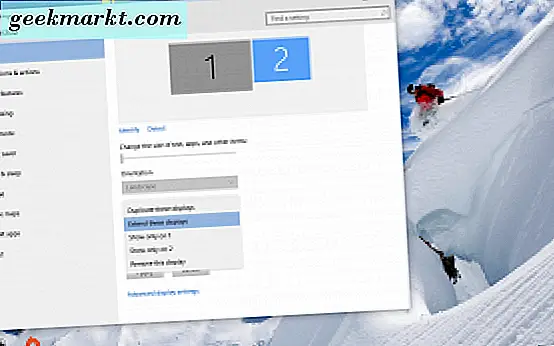
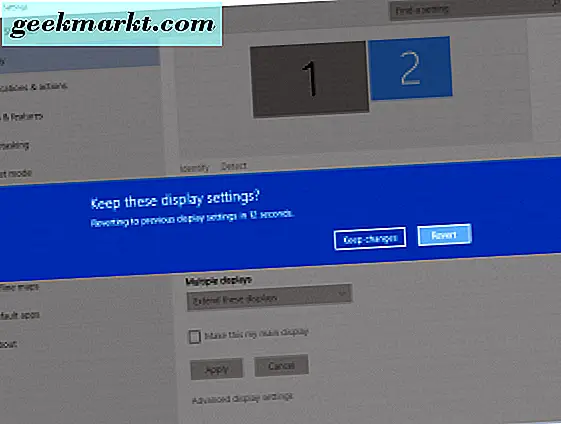
ขณะนี้คุณพร้อมที่จะใช้หน้าจอรองเพื่อขยายพื้นผิวเดสก์ท็อปของคุณด้วยเบราว์เซอร์ Google Chrome และ Chromecast
- เปิด Google Chrome บนเดสก์ท็อป
- ก่อนที่คุณจะสามารถเชื่อมต่อ Chromecast ของคุณได้ด้วยคลิกไอคอน Chromecast ที่ด้านขวาบนของเบราว์เซอร์ Chrome คุณต้องคลิกลูกศรเล็ก ๆ ในบริเวณไอคอน Chromecast จากตรงนั้นเลื่อนลงไปที่ "ส่งหน้าจอ / หน้าต่าง (ทดลอง)" จากนั้นเลือก
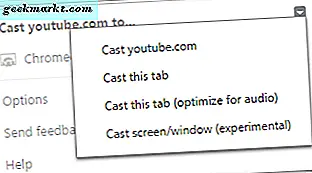
- ในฐานะที่เป็น "Cast screen / window" ให้เลือก display number 2 ซึ่งเป็นระบบที่เราเพิ่งหลอกให้ Windows คิดว่าเรามีอยู่ ตอนนี้คุณจะสามารถเห็นเดสก์ท็อปของ Windows ได้ทั้งบนคอมพิวเตอร์และหน้าจอทีวีของคุณ
ตอนนี้คุณมีพื้นผิวเดสก์ท็อปแบบขยายแล้ว ซึ่งจะช่วยให้คุณสามารถย้ายหน้าต่างที่เปิดอยู่เปิดโปรแกรมและแอปพลิเคชันระหว่างหน้าจอเดสก์ท็อปและทีวีได้
ขยายเดสก์ท็อปของคุณบนเครื่อง Mac
ตอนนี้เราจะมาดูวิธีขยายหน้าจอเดสก์ท็อปของ Mac ผ่านอุปกรณ์ Google Chromecast ของคุณ
เบราว์เซอร์ Google Chrome
เพื่อส่งไปยัง Google Chromecast จากเครื่อง Mac คุณจะต้องดาวน์โหลดและติดตั้งเบราว์เซอร์ Chrome ของ Google เวอร์ชันล่าสุด ตอนนี้การสนับสนุน Chromecast มีอยู่ในเบราว์เซอร์ Chrome แล้ว (ในอดีตคุณจำเป็นต้องดาวน์โหลดและติดตั้งส่วนขยายแยกต่างหากเพื่อใช้ Chromecast) 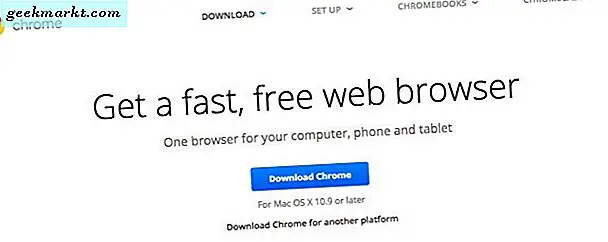
เมื่อเบราว์เซอร์ Google Chrome ของคุณได้รับการดาวน์โหลดและติดตั้งหรือเปิดขึ้นบน Mac ของคุณคุณจะต้องตรวจสอบให้แน่ใจว่าคุณมีเวอร์ชันปัจจุบันมากที่สุด
ในการดำเนินการนี้ให้คลิก Chrome ที่มุมซ้ายบนของหน้าจอ จากนั้นให้เลือก "เกี่ยวกับ Chrome" ในขณะที่เขียนบทความนี้เบราว์เซอร์ Chrome ของเราจะมีอายุถึง 52 ปีตราบเท่าที่เบราว์เซอร์ Chrome ของคุณอัปเดตอยู่เสมอเมื่อคุณเลือก "เกี่ยวกับ Chrome" จะเป็นการแจ้งให้ทราบว่าคุณเป็น ใช้ Chrome เวอร์ชันล่าสุดที่พร้อมใช้งาน มิฉะนั้นให้คลิกที่ปุ่มเพื่อรับข้อมูลอัปเดตเมื่อได้รับตัวเลือก 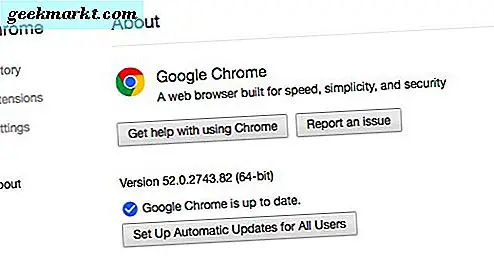
เมื่อเบราว์เซอร์ Google Chrome ของคุณเป็นข้อมูลล่าสุดและพร้อมที่จะดำเนินการต่อไปให้ทำดังนี้
- คลิกที่ไอคอน Google Chromecast ที่ด้านขวาบนของเบราว์เซอร์ Chrome

- เมื่อช่อง "นำส่งไปที่" เปิดขึ้นให้เลือกลูกศรแบบหล่นลง คุณจะเห็นสองตัวเลือกคือ "แท็บ Cast" หรือ "Cast desktop"
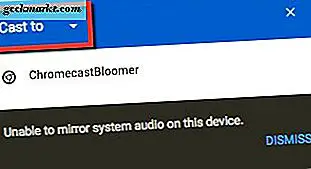
- เลือก "Cast Desktop" คุณจะกลับไปที่กล่องเลือก Chromecast หลัก
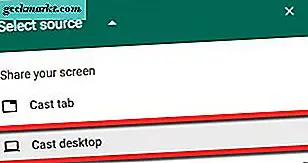
- จากนั้นเลือกอุปกรณ์ Chromecast ของคุณ เรายังคงบอกกับเราว่า "ในตอนนี้" ไม่สามารถสะท้อนเสียงระบบ "ได้
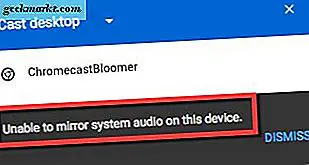
- อีกช่องหนึ่งปรากฏขึ้นที่หน้าจอถามว่า "คุณต้องการให้ Chrome Media Router แชร์หน้าจอของคุณหรือไม่" คลิกที่ปุ่ม "Yes"
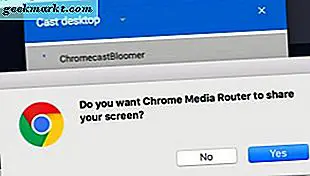
- ตอนนี้เดสก์ท็อป Mac ของคุณควรจะขยายไปยังอุปกรณ์ Chromecast ของคุณที่เสียบอยู่
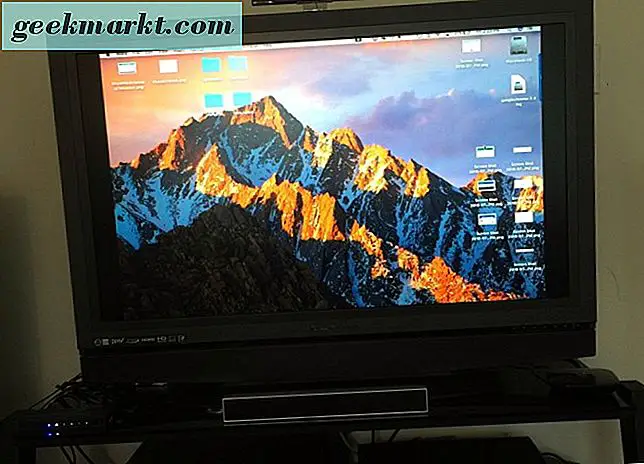
โปรดจำไว้ว่าเสียงจะยังคงได้ยินเฉพาะในเครื่อง Mac ของคุณไม่ใช่ในหน้าจอแสดงผลที่ขยายและการตั้งค่าเสียง เราสังเกตเห็นความล่าช้าเล็กน้อยในการเล่นบนจอแสดงผลแบบขยายซึ่งเป็นทีวีจอขนาดใหญ่
ส่วนขยายดิสเพลย์จะมีประโยชน์เมื่อคุณกำลังดำเนินการบางอย่างจากแล็ปท็อปหรือเดสก์ท็อปและต้องการดูดูหรือทำงานในสิ่งอื่นบนจอแสดงผลขนาดใหญ่เช่นโทรทัศน์ของคุณ ไม่ว่าคุณต้องการอะไรสำหรับการขยายหน้าจอเดสก์ท็อปหรือความสุข - นี่เป็นวิธีที่ยอดเยี่ยมในการใช้ Chromecast เพื่อประโยชน์ของคุณเมื่อคุณต้องการเดสก์ท็อปที่ใหญ่กว่า