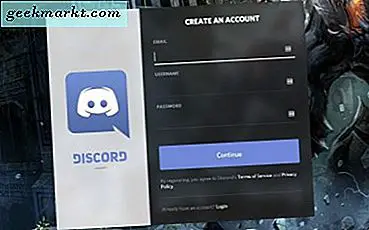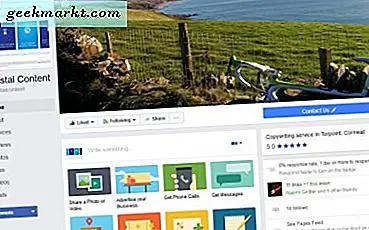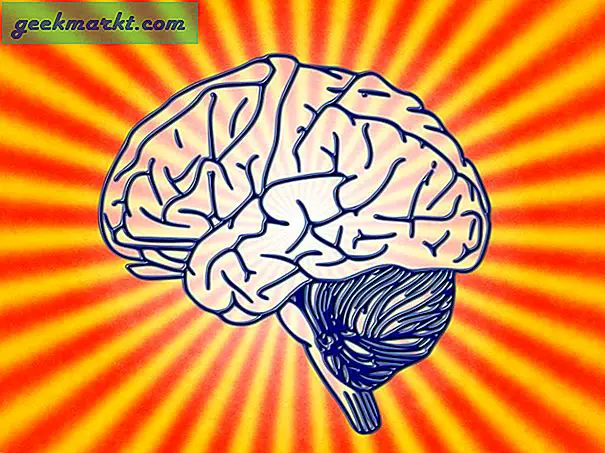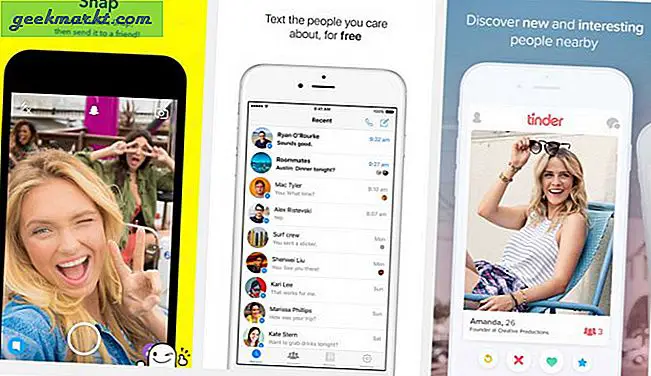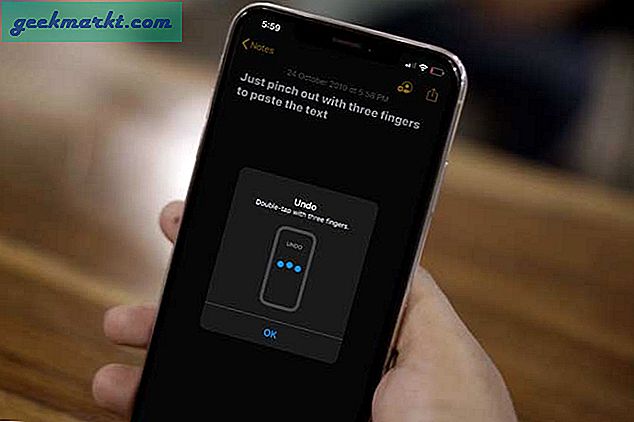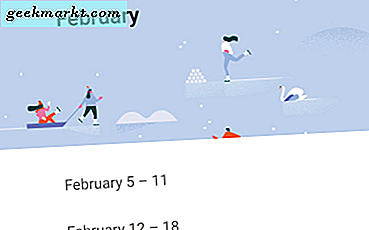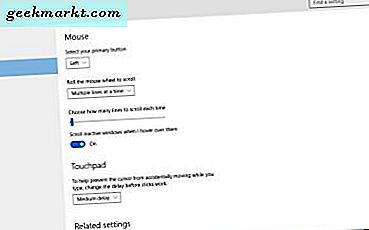
เมาส์ยังคงเป็นสิ่งสำคัญต่อ Windows แม้ในวันนี้ของทัชแพดและหน้าจอสัมผัส มีหลายวิธีที่คุณสามารถปรับแต่งเมาส์ด้วยการตั้งค่า Windows 10 และซอฟต์แวร์ของบุคคลที่สาม นี่คือวิธีที่คุณสามารถกำหนดค่าเคอร์เซอร์เคอร์เซอร์ความเร็วปุ่มเมาส์และล้อ
การกำหนดค่าเมาส์ด้วยการตั้งค่า Windows 10
Windows 10 มีตัวเลือกเมาส์หลายแบบ คลิกที่ปุ่ม Cortana บนแถบงานให้ป้อน 'เมาส์' ในช่องค้นหาแล้วเลือก การตั้งค่าเมาส์และทัชแพด ซึ่งจะเปิดหน้าต่างด้านล่างซึ่งคุณสามารถกำหนดค่าปุ่มเมาส์หลักและปรับการตั้งค่าการเลื่อน
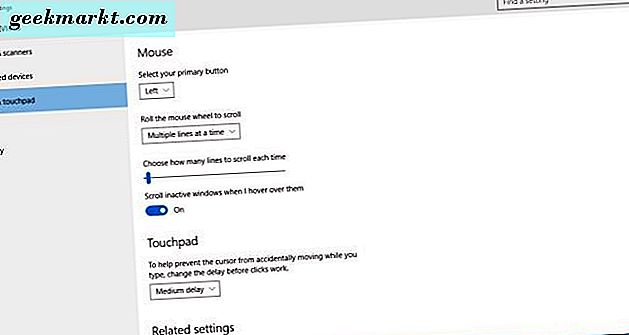
อย่างไรก็ตามตัวเลือกมีค่อนข้าง จำกัด คุณสามารถเลือกเพิ่มเติมได้โดยคลิก ตัวเลือกเมาส์เพิ่มเติม เพื่อเปิดหน้าต่างด้านล่าง แท็บของหน้าต่างดังกล่าวรวมถึงการตั้งค่าเมาส์ส่วนใหญ่ใน Windows 10
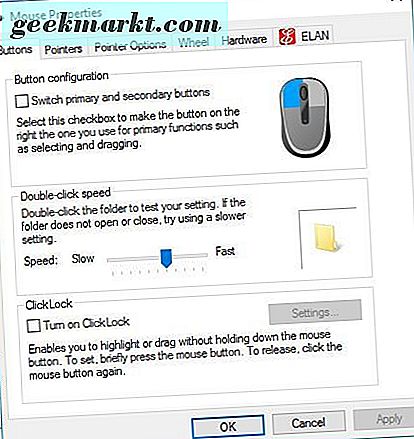
ประการแรกกำหนดเคอร์เซอร์โดยคลิกที่แท็บ Pointers คุณสามารถเลือกเคอร์เซอร์แบบต่างๆได้จากเมนูแบบเลื่อนลง ภาพตัวอย่างของเคอร์เซอร์ที่เลือกอยู่ใต้เมนูแบบเลื่อนลงของ โครงการ
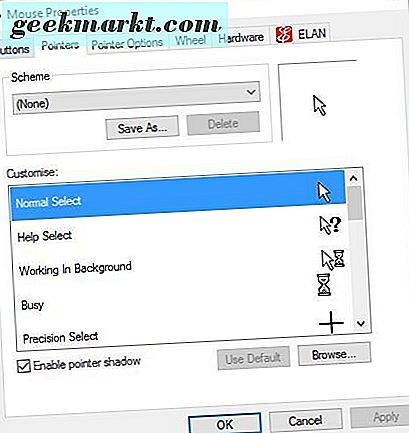
คุณสามารถปรับแต่งเคอร์เซอร์เพิ่มเติมโดยการเลือกในกล่องปรับแต่งและคลิก เรียกดู จากนั้นคุณสามารถเลือกเคอร์เซอร์เพิ่มเติมจากโฟลเดอร์ได้ หรือคุณสามารถเพิ่มเคอร์เซอร์ใหม่ทั้งหมดลงใน Windows ได้จากเว็บไซต์ Open Cursor Library คลิกชุดเคอร์เซอร์บนหน้านั้นและกดปุ่ม ดาวน์โหลด เพื่อบันทึกลงในโฟลเดอร์
หากต้องการกำหนดค่าความเร็วเคอร์เซอร์ให้คลิกแท็บตัวเลือก Pointer ตามด้านล่าง ซึ่งรวมถึงแถบ Motion ที่คุณสามารถลากได้ ลากแถบเลื่อนไปทางขวาเพื่อเพิ่มความเร็วเคอร์เซอร์
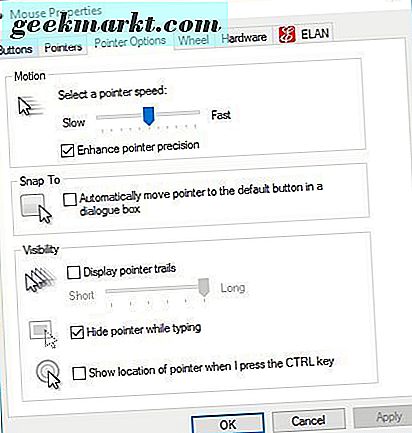
แท็บปุ่มยังมีตัวเลือก ClickLock ที่มีประโยชน์ หากต้องการลากหน้าต่างคุณมักจะกดปุ่มซ้ายของเมาส์ อย่างไรก็ตาม ClickLock ช่วยให้คุณสามารถลากหน้าต่างได้โดยไม่ต้องกดปุ่มซ้ายของเมาส์ เลือกตัวเลือก Turn on ClickLock และกด Apply เพื่อเปิดใช้งาน
ตอนนี้ให้คลิกที่ด้านบนสุดของหน้าต่างคุณสมบัติเมาส์สองสามวินาที จากนั้นคุณจะสามารถลากหน้าต่างดังกล่าวและอื่น ๆ ได้โดยไม่ต้องกดปุ่ม นอกจากนี้คุณยังสามารถเลือกข้อความบนหน้าเว็บไซต์ได้เหมือนกันโดยไม่ต้องกดปุ่มค้างไว้
การปรับแต่งปุ่มเมาส์ด้วยการควบคุมปุ่ม X-Mouse
การควบคุมปุ่มเมาส์ X เป็นชุดซอฟต์แวร์ของบุคคลที่สามที่ดีในการปรับแต่งเมาส์ด้วย ด้วยวิธีนี้คุณสามารถกำหนดค่าปุ่มเมาส์ใหม่ได้ เปิดเว็บไซต์ของซอฟต์แวร์แล้วคลิก รุ่นล่าสุด เพื่อบันทึกวิซาร์ดการตั้งค่า X-Mouse และเพิ่มโปรแกรมลงใน Windows 10 จากนั้นดับเบิลคลิกที่ไอคอนถาดระบบ X-Mouse Button เพื่อเปิดหน้าต่างด้านล่าง
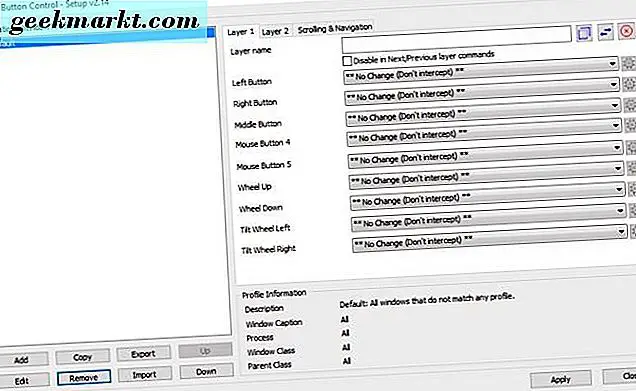
คลิกเมนูแบบเลื่อนลง Right Click No Change (ห้ามตัด) เพื่อเลือกการกระทำของเมาส์อื่น ๆ สำหรับปุ่มนั้น ตัวอย่างเช่นคุณสามารถเลือก Alt + Tab จากเมนูนั้นเพื่อเปิดตัวสลับ Alt + Tab ได้โดยการกดปุ่มเมาส์ขวา กดปุ่ม Apply เพื่อบันทึกการตั้งค่าที่เลือก
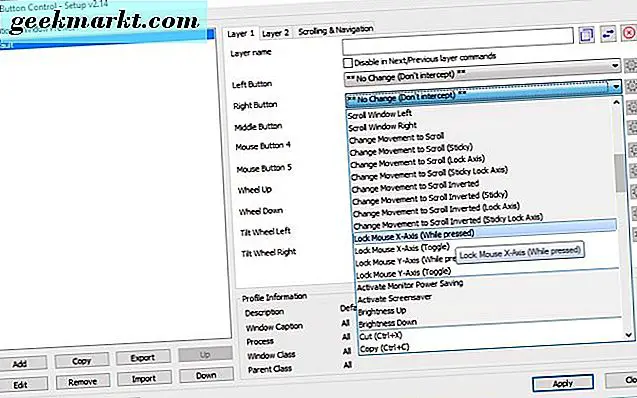
อย่ากำหนดค่าปุ่มเมาส์ปุ่มหลักใหม่ หากคุณต้องการกำหนดค่าปุ่มใหม่เป็นอย่างอื่นคุณจะไม่สามารถใช้ซอฟต์แวร์ X-Mouse Button ได้อย่างมีประสิทธิภาพและต้องติดตั้งใหม่เพื่อเรียกคืนการตั้งค่าเริ่มต้น นั่นคือสิ่งที่ฉันทำเมื่อตั้งค่าปุ่มซ้ายเพื่อเปิดตัวสลับ Alt + Tab
นอกจากนี้คุณยังสามารถกำหนดการดำเนินการต่างๆให้กับปุ่มเมาส์ด้วยเลเยอร์ X-Mouse คลิกแท็บ Layer 1 และ 2 และเลือกการกระทำใหม่สำหรับปุ่มเดียวกันในทั้งสองแท็บ จากนั้นคลิก Apply และคลิกขวาที่ไอคอน X-Mouse system tray คุณสามารถสลับระหว่างเลเยอร์ได้โดยการเลือกเลเยอร์ในเมนูบริบท
เมื่อต้องการปรับแต่งปุ่มเมาส์สำหรับแพ็กเกจซอฟต์แวร์ที่เจาะจงมากขึ้นให้เปิดโปรแกรมและกด Add บนหน้าต่างควบคุมปุ่ม X-Mouse ที่เปิดหน้าต่างด้านล่างซึ่งมีรายการแอปพลิเคชันที่กำลังทำงานอยู่ เลือกโปรแกรมจากรายการโปรแกรมที่กำลังทำงานและคลิก OK เลือกช่องทำเครื่องหมายของโปรแกรมที่ด้านซ้ายของหน้าต่างควบคุมปุ่มเมาส์ X กำหนดค่าปุ่มเมาส์และคลิก นำ ไป ใช้ จากนั้นปุ่มปรับแต่งเมาส์จะทำงานเฉพาะกับซอฟต์แวร์ที่เลือกเท่านั้น
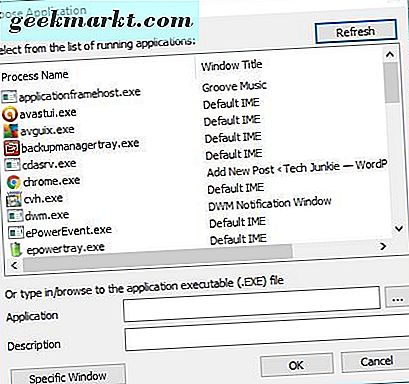
ตัวควบคุมปุ่ม X-Mouse ยังมีแถบเลื่อนและนาวิเกต คลิกที่นี่เพื่อเปิดการตั้งค่าการเลื่อนหน้าต่อไป คุณยังสามารถกำหนดค่าการเลื่อนเมาส์ได้อีก ตัวอย่างเช่นหากคุณเลือก เลื่อนล้อเลื่อนเมาส์เลื่อน แถบเลื่อนเลื่อนลงเมื่อคุณหมุนล้อเลื่อนขึ้น
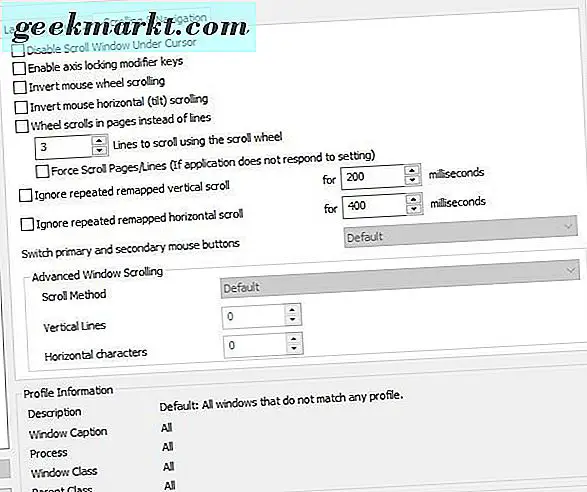
กดปุ่ม Settings เพื่อเปิดตัวเลือกเมาส์เพิ่มเติม แท็บทั่วไปมีการตั้งค่าการปรับแต่งเพิ่มเติมบางอย่าง ซึ่งรวมถึง หน้าต่างเปิดใช้งานเมื่อเลื่อน กล่องกาเครื่องหมาย หากเลือกตัวเลือกนี้จะช่วยให้คุณสามารถเปลี่ยนหน้าต่างโดยอัตโนมัติโดยการเลื่อนแถบไปพร้อมกับล้อ
ดังนั้นคุณจึงสามารถปรับแต่งเมาส์ได้หลายวิธีด้วยตัวเลือก Windows 10 และ X-Mouse Control นอกจากนี้คุณยังสามารถกำหนดมาโครให้กับปุ่มเมาส์ด้วย ClickyMouse เปิดหน้า Tech Junkie นี้เพื่อดูรายละเอียดเพิ่มเติมเกี่ยวกับแพคเกจซอฟต์แวร์ดังกล่าว