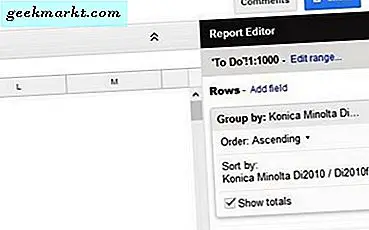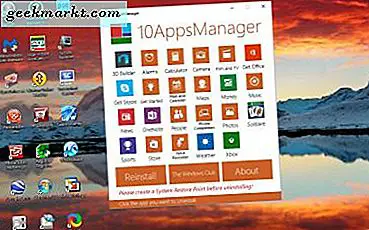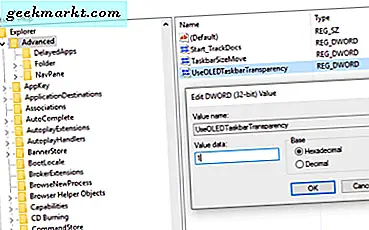
เดสก์ท็อป Windows 10 สามารถกำหนดค่าได้อย่างไร้ขีด จำกัด ดังนั้นไม่ว่ารสชาติจะรสนิยมของคุณจะมีลักษณะและความรู้สึกที่เหมาะสำหรับคุณ ความโปร่งใสควบคู่ไปกับสีคือผู้ใช้เดสก์ท็อปหลักที่ต้องการเปลี่ยนแปลงเนื่องจากมีผลต่อรูปลักษณ์และความรู้สึกของ Windows มากที่สุด ถ้าคุณต้องการทราบวิธีกำหนดค่าแถบงานโปร่งใสใน Windows 10 บทแนะนำนี้เหมาะสำหรับคุณ
เพื่อให้ Windows Taskbar มีศักยภาพสูงสุดเราจำเป็นต้องทำการเปลี่ยนแปลงรีจิสทรี เช่นเคยอย่าทำเช่นนี้หากคุณไม่แน่ใจว่ากำลังทำอะไรอยู่ แม้ว่าคุณจะรู้ว่าคุณกำลังทำอะไรอยู่ก็ตามให้สำรองข้อมูลรีจิสทรีก่อน
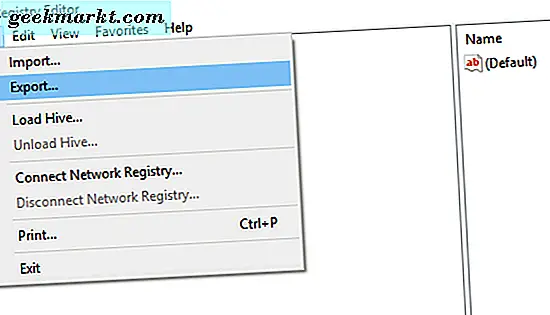
การสำรองข้อมูลรีจิสทรีสำหรับ Windows 10
ก่อนที่คุณจะทำการเปลี่ยนแปลงใด ๆ ในรีจิสทรี Windows ของคุณให้เรากลับขึ้น คุณสามารถสร้างจุดคืนค่าระบบเพื่อทำสำเนาหรือทำสำเนาของรีจิสทรี ลองทำหลังเพราะเป็นทักษะที่ประณีตในการเรียนรู้
- กดปุ่ม Windows + R พิมพ์ 'regedit' และกด Enter
- เลือกไฟล์ในเมนูด้านบนแล้วคลิกส่งออก
- บันทึกไฟล์รีจิสทรีที่ปลอดภัยและตั้งชื่อว่ามีความหมาย
- คลิกบันทึก
ขณะนี้คุณมีการสำรองข้อมูลรีจิสทรีทำงานอย่างสมบูรณ์ หากมีข้อผิดพลาดทั้งหมดที่คุณต้องทำก็คือกลับไปที่รีจิสทรีคลิกไฟล์นำเข้าและโหลดข้อมูลสำรอง ง่ายเหรอ?
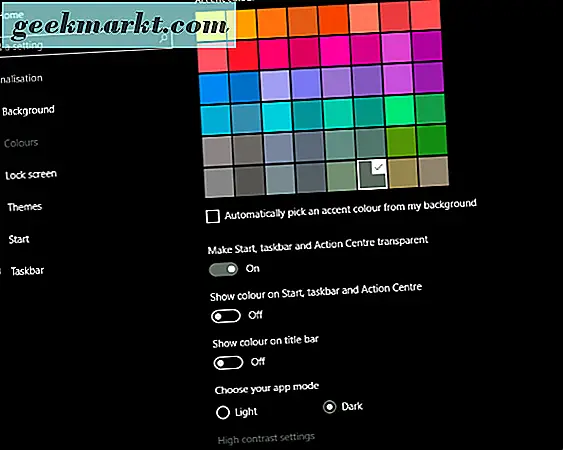
กำหนดค่าแถบงานที่โปร่งใสใน Windows 10
แถบงานของ Windows 10 มีความโปร่งใสในตัว แต่ก็สามารถทำได้มากขึ้น Microsoft ด้วยเหตุผลที่รู้จักกันดีในตัวเองได้ล็อกศักยภาพนี้ไว้เบื้องหลังรายการรีจิสทรี เราจำเป็นต้องปลดล็อครายการดังกล่าวเพื่อทำให้การทำงานเป็นไปได้
- กดปุ่ม Windows + R พิมพ์ 'regedit' และกด Enter
- ไปที่ 'HKEY_LOCAL_MACHINE \ SOFTWARE \ Microsoft \ Windows \ CurrentVersion \ Explorer \ Advanced'
- คลิกขวาในบานหน้าต่างด้านขวาและเลือก New (ใหม่), DWORD (32 บิต) และเรียกใช้ "UseOLEDTaskbarTransparency"
- กำหนดค่าเป็น 1 เพื่อเปิดใช้งาน
- ปิด regedit
- คลิกขวาที่พื้นที่ว่างบนเดสก์ท็อปของ Windows และเลือก Personalize and Colors
- เปิด 'ทำ Start แถบงานและ Action Center โปร่งใส' หากเปิดแล้วให้สลับกลับและเปิดอีกครั้ง
ถ้าคุณไม่ชอบรูปลักษณ์ให้กลับไปที่คีย์รีจิสทรีนั้นและตั้งค่าเป็น 0
อื่น ๆ ของ Windows 10 เทคนิคการปรับแต่งเดสก์ท็อปที่คุณอาจต้องการ
มีวิธีอื่น ๆ ในการปรับแต่งประสบการณ์เดสก์ท็อปให้เหมาะกับความต้องการของคุณ นี่เป็นเพียงไม่กี่
ปรับขนาดเมนูเริ่มต้นของ Windows 10
เมนูเริ่มต้นใน Windows 10 มีการปรับปรุงอย่างมากเมื่อเทียบกับเวอร์ชันก่อนหน้าเนื่องจากทำงานได้บนอุปกรณ์ใดก็ได้ไม่ว่าจะใช้เมาส์หรือสัมผัส คุณทราบหรือไม่ว่าคุณสามารถปรับขนาดให้เหมาะกับความต้องการของคุณได้ดีขึ้น?
- ไปที่การตั้งค่าส่วนบุคคลและเริ่มต้น
- เลือก 'แสดงเพิ่มเติมกระเบื้อง' และเปิดใช้งาน ซึ่งจะเพิ่มเมนูเพิ่มเติมลงในเมนู
- เลือก 'ใช้เริ่มเต็มหน้าจอ' เพื่อให้เมนู Start ใช้เวลาทั้งหน้าจอ
นอกจากนี้คุณยังสามารถลากเมนูเริ่มเมื่อเปิดเพื่อปรับขนาดให้เป็นที่ชื่นชอบของคุณด้วยตนเอง
ลบ Live Tiles
หากคุณไม่ได้เป็นแฟนของ Live Tiles ด้านในเมนู Start ของ Windows คุณสามารถลบออกได้ ช่วยเพิ่มความคล่องตัวในเมนูและทำให้ Windows 7 ดูดีขึ้นด้วยการใช้งานจริงของ Windows 10
- เปิดเมนู Start
- คลิกขวาที่ทุกไลฟ์ไทล์แล้วเลือก 'เลิกตรึงจากเริ่ม'
- ลากขอบด้านขวาของเมนู Start ไปทางซ้ายและปล่อยทิ้ง
ตอนนี้เมื่อคุณเปิดเมนู Start คุณจะได้เมนูและไม่ได้มีรูปแบบอื่น ๆ ที่มาพร้อมกับมัน
นำแอปที่แนะนำออกจากเมนู Start
ฉันไม่รู้จักคุณ แต่แอปที่เคยปรากฏในส่วนแอปที่แนะนำในเมนู Start ของฉันเคยเกี่ยวข้องกับฉันแล้ว ต่อไปนี้เป็นวิธีปิด
- ไปที่การตั้งค่าส่วนบุคคลและเริ่มต้น
- ปิด 'บางครั้งแสดงคำแนะนำในเริ่ม'
- เปิดหรือปิด 'แสดงแอปพลิเคชันที่ใช้มากที่สุด' หรือ 'แสดงแอพพลิเคที่เพิ่มไว้เมื่อเร็ว ๆ นี้' ถ้าคุณต้องการ
ตั้งวอลล์เปเปอร์ multimonitor
พวกเราหลายคนใช้จอภาพหลายจอกับคอมพิวเตอร์ของเรา ฉันใช้จอภาพสามตัวและพยายามหาวอลล์เปเปอร์ที่จะขยายออกไปทั้งหมด โชคดีที่ Microsoft รู้สึกเจ็บปวดของเราและมีวอลเปเปอร์แบบพาโนรามาให้เลือกมากมายสำหรับโอกาสนี้
- ไปที่เว็บเพจของ Microsoft wallpaper และไปที่ Panoramic
- ค้นหาภาพพื้นหลังที่คุณชอบและคลิกที่ภาพ
- คลิกขวาที่ภาพเต็มและบันทึก
- คลิกขวาที่ไฟล์ที่บันทึกไว้และเลือก 'ใช้เป็นพื้นหลังเดสก์ท็อป'
อย่างไรก็ตามหน้าจอจำนวนมากที่คุณใช้ภาพจะครอบคลุมช่วงเวลาทั้งหมดในฉากที่สอดคล้องกัน ดีกว่าภาพแต่ละภาพ!