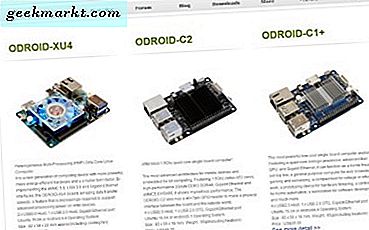VLC media player เป็นเครื่องเล่นสื่อที่คุณเลือก สมาร์ทและใช้งานง่ายสามารถเล่นเกือบทุกอย่างและมีตัวแปลงสัญญาณที่สามารถดาวน์โหลดได้สำหรับสื่อบางประเภทที่ไม่สามารถเล่นแบบดั้งเดิมได้ นอกจากนี้ยังใช้ได้ผลดี ไม่มีปัญหาเรื่องการตั้งค่าและไม่มีปัญหาในการทำงานกับ Windows บทแนะนำนี้จะแสดงวิธีเพิ่มคำบรรยายใน VLC media player พร้อมกับเทคนิคอื่น ๆ
การสร้างภาพยนตร์ที่บ้านของคุณเองทำได้ง่ายกว่าที่เคยโทรศัพท์ของเรามีกล้อง HD สิ่งที่ครั้งหนึ่งเคยได้รับการเก็บรักษาไว้สำหรับผู้ที่มี Handycams ราคาแพงหรือแม้กระทั่งความโหดร้าย VHS ที่มีขนาดใหญ่กว่านี้ก็พร้อมสำหรับทุกคนแล้ว สำหรับทุกคนสามารถสร้างภาพยนตร์ที่บ้านได้ดีขึ้นหรือแย่ลง
คำบรรยายมีประโยชน์สำหรับหลายสิ่งหลายอย่างเช่นการทำความเข้าใจภาษาต่างประเทศเพิ่มความชัดเจนในการพูดไม่เป็นคำพูดหรือเพื่อเพิ่มผลงานละครหรือตลกขบขัน การเพิ่มลงในเครื่องเล่นสื่อ VLC เป็นเรื่องง่าย

เพิ่มคำบรรยายใน VLC media player
VLC มีความยืดหยุ่นดังนั้นคุณจึงมีสองทางเลือกเมื่อใช้คำบรรยาย คุณสามารถดาวน์โหลดและคุณสามารถเพิ่มพวกเขาในการสร้างสรรค์ของคุณเอง
ดาวน์โหลดคำบรรยายและใช้ในเครื่องเล่นสื่อ VLC
หากคุณดูภาพยนตร์ภาษาดัตช์หรือรายการทีวีบางรุ่นอาจมีคำบรรยายอยู่ โชคดีที่เว็บไซต์ของบุคคลที่สามเสนอไฟล์คำบรรยายที่สามารถดาวน์โหลดได้ซึ่งคุณสามารถเพิ่มลงใน VLC ได้ สองฉันรู้คือ Subscene และ Opensubtitle มีคนอื่น ๆ อีกเช่นกัน
- ไปที่เว็บไซต์คำบรรยายของคุณและดาวน์โหลดไฟล์ภาพยนตร์หรือทีวีที่คุณต้องการ
- ย้ายหรือบันทึกในไฟล์เดียวกับวิดีโอ
- เปิด VLC แยกออกจากกันโดยคลิกขวาที่ไฟล์วิดีโอและเลือก 'เปิดด้วย ... '
VLC ควรรับไฟล์คำบรรยายและเพิ่มลงในการเล่นโดยอัตโนมัติ หากยังไม่เข้าใจชื่อไฟล์หรือสิ่งที่ไม่ทำงานตามที่ควรคุณสามารถเพิ่มไฟล์ด้วยตนเองได้
- เปิดไฟล์วิดีโอภายใน VLC
- เลือกคำบรรยายจากเมนูด้านบน
- เลือกแทร็กย่อยและไฟล์ที่เหมาะสมภายในรายการ
ตอนนี้ VLC จะแสดงคำบรรยายพร้อมกับวิดีโอ หากไม่พบไฟล์คำบรรยายให้เลือก 'เพิ่มไฟล์คำบรรยาย' จากเมนูคำบรรยายและเลือกไฟล์ที่คุณดาวน์โหลดมาด้วยตัวเอง VLC ควรเลือกและเล่น

เพิ่มคำบรรยายลงในภาพยนตร์ของคุณเอง
หากคุณสร้างภาพยนตร์ของคุณเองและต้องการเพิ่มคำบรรยายคุณสามารถทำได้ คุณสามารถใช้โปรแกรมแก้ไขข้อความหรือแอปผู้สร้างคำบรรยายที่เฉพาะเจาะจงได้ คุณจะต้องบันทึกไฟล์ในรูปแบบ. srt ซึ่งเป็นมาตรฐานสำหรับแทร็คคำบรรยาย
ลองสร้างไฟล์คำบรรยายของเราเองใน Notepad ++ คุณสามารถใช้โปรแกรมแก้ไขข้อความที่คุณต้องการตราบเท่าที่คุณบันทึกเป็นไฟล์. srt Notepad ++ เป็นโปรแกรมแก้ไขข้อความไปสู่ที่ของฉันโดยอัตโนมัติจะบันทึกสิ่งที่คุณพิมพ์ลงในหน่วยความจำซึ่งเป็นประโยชน์สำหรับการสร้างไฟล์ขนาดใหญ่ขึ้น
เมื่อสร้างแทร็กคำบรรยายให้ใช้รูปแบบต่อไปนี้ เป็นรูปแบบ SRT สากลที่ผู้เล่นสื่อส่วนใหญ่ควรสามารถเข้าใจได้ แน่นอนมันทำงานใน VLC
1
00: 08: 40, 000 -> 00: 08: 40, 500
และยากจนตัวเองเป็นสิ่งที่ดีที่สุดในการติดตาม?
2
00: 08: 41: 00 -> 00: 08: 41, 500
ใช่.
หมายเลขด้วยตัวเองคือลำดับการเล่นสำหรับชื่อ การประทับเวลาเป็นนาทีวินาทีและมิลลิวินาที นี้จะควบคุมเวลาและระยะเวลาที่คำบรรยายจะปรากฏขึ้น ครั้งแรกคือเมื่อมันปรากฏขึ้นและครั้งที่สองคือเมื่อจะหายไปจากหน้าจอ บรรทัดที่สามคือข้อความที่คุณต้องการแสดง
คุณสามารถใช้ HTML ภายในไฟล์. srt ได้หากต้องการเพิ่มเอฟเฟ็กต์ให้กับคำบรรยาย ถ้าคุณรู้จัก HTML ของคุณสนุกมากจะมี! มิฉะนั้นคำบรรยายจะปรากฏเป็นข้อความขาวธรรมดาบนหน้าจอ
ในการสร้างแทร็กคำบรรยายของคุณเอง:
- เปิด Notepad ++ หรือโปรแกรมแก้ไขข้อความที่คุณชื่นชอบ
- วางรูปแบบข้างต้นลงในไฟล์ใหม่และบันทึกเป็น. srt
- เล่นวิดีโอของคุณและเพิ่มคำบรรยายที่ตรงกับเวลาในเครื่องเล่น
- เพิ่มบรรทัดใหม่ประทับเวลาใหม่และคำบรรยายใหม่สำหรับคำบรรยายแต่ละคำที่คุณต้องการให้ปรากฏบนหน้าจอ
- ล้างและทำซ้ำจนกว่าคุณจะอยู่ในตอนท้ายของตำแหน่งที่คุณต้องการให้คำบรรยายปรากฏขึ้น
การสร้างคำบรรยายของคุณเองเป็นเรื่องลำบาก แต่จำเป็นหากคุณสร้างภาพยนตร์ของคุณเองและต้องการเพิ่มคำอธิบายภาพ แม้ว่าคุณจะใช้แอปคำบรรยาย แต่คุณจะต้องป้อนคำอธิบายภาพด้วยตนเอง แต่คุณสามารถดูและเขียนได้ภายในหน้าต่างเดียวกัน มีโปรแกรมคำอธิบายภาพฟรีที่มีอยู่ไม่กี่แบบและมี Google เป็นเพื่อนของคุณสำหรับที่นี่