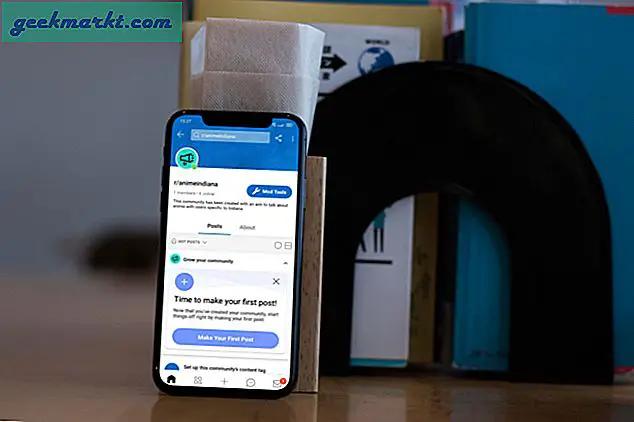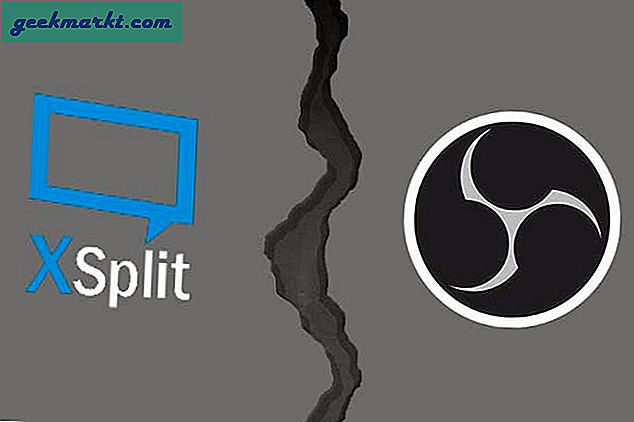Excel เป็นซอฟต์แวร์สเปรดชีตและบัญชี แอปพลิเคชันมีตัวเลือกเครื่องมือและฟังก์ชันหลากหลายสำหรับสเปรดชีตของบัญชี ผู้ใช้ Excel จำนวนมากตั้งสเปรดชีตทางการเงินด้วยซอฟต์แวร์ ตัวชี้วัดทางการเงินหนึ่งตัวที่คุณสามารถพบใน Excel คืออัตราการเติบโตปกติประจำปีหรือ CAGR ของการลงทุนในหลายช่วงเวลา
CAGR คืออะไร?
CAGR เป็นข้อกำหนดทางการเงินที่ใช้ในการวัดการเติบโตของทุนโดยเฉลี่ยในช่วงเวลาหลายช่วง ตัวอย่างเช่นหากคุณมีตัวเลขยอดขายเป็นระยะเวลา 5 ปีคุณสามารถหาอัตราการเติบโตต่อปีได้ อย่างไรก็ตามตัวเลขดังกล่าวจะไม่เป็นตัวเลขเดียวที่แสดงถึงอัตราการเติบโตโดยรวมในช่วงเวลาที่เต็มรูปแบบ
เช่นอัตราการเติบโตประจำปีโดยทั่วไปเป็นอัตราเฉลี่ยของผลตอบแทนจากการลงทุนหรืออัตราการเติบโตในช่วงหลายช่วงเวลาที่คำนึงถึงผลกระทบของการทบต้น CAGR เป็นตัวบ่งชี้ที่บอกให้คุณทราบว่าตัวเลขมีการเติบโตเป็นเปอร์เซ็นต์อย่างไรในช่วงหลายปี สูตรพื้นฐานสำหรับ CAGR คือ = EV / BV ^ (1 / n) - 1 ในสูตรนี้ EV เป็นค่าสิ้นสุด, BV เป็นมูลค่าเงินลงทุนเริ่มต้นและ n คือจำนวนงวด (โดยปกติเป็นปี แต่ยังสามารถเป็นไตรมาสเดือนเป็นต้น)
การเพิ่มสูตร CAGR ลงใน Excel Spreadsheets
Excel ไม่มีฟังก์ชัน CAGR ที่ระบุ อย่างไรก็ตามคุณยังสามารถหาอัตราการเติบโตทั่วไปต่อปีสำหรับชุดค่าที่มีสูตร CAGR ที่ระบุไว้ด้านบน ขั้นแรกให้เปิดสเปรดชีต Excel ที่ว่างเปล่า และป้อน 'Year' เป็นส่วนหัวของคอลัมน์ในเซลล์ A2 ป้อน 'ค่า' ในเซลล์ B2 ดังที่แสดงในภาพนิ่งด้านล่าง
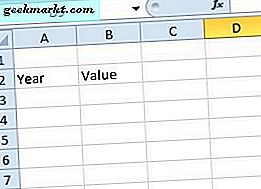
ตอนนี้ใส่ปี 2006-2010 ในเซลล์ A3-A7 ในคอลัมน์ Year ป้อนตัวเลขต่อไปนี้ในคอลัมน์ Value จาก B3-B7: '1234, ' 1789, '' 2565, '' 3232 'และ' 3876. ' ตารางของคุณควรตรงกับที่แสดงในภาพด้านล่าง

ตอนนี้เราสามารถหา CAGR สำหรับตัวเลขในตารางได้ ในกรณีนี้ค่าสิ้นสุดคือ 3, 876 (B7) และค่าเริ่มต้นคือ 1, 234 (B3) จำนวนช่วงเวลาที่รวมอยู่ในตารางเป็นห้า ดังนั้นสูตร CAGR สำหรับตารางที่ป้อนคือ: = B7 / B3 ^ (1/5) -1
เลือกเซลล์ D3 ในสเปรดชีตของคุณเป็นรูปแบบที่จะรวมสูตร CAGR จากนั้นป้อน '= (B7 / B3) ^ (1/5) -1' ในแถบ fx และกดปุ่ม Return D3 จะคืนค่า 0.257227 เช่นเดียวกับการยิงตรงด้านล่าง

ตอนนี้แปลงค่าเป็นรูปแบบเปอร์เซ็นต์แล้ว คุณสามารถทำได้โดยการคลิกขวาที่ D3 และเลือก Format Cells จากเมนูบริบท เลือกแท็บจำนวนคลิก เปอร์เซ็นต์ และป้อน '2' ในช่องตำแหน่งทศนิยม กด OK เพื่อปิดหน้าต่างและค่า CAGR ใน D3 จะเท่ากับ 25.72%
คำนวณ CAGR ด้วยฟังก์ชัน RATE
หรือผู้ใช้ Excel สามารถหา CAGR ที่มีฟังก์ชัน RATE RATE เป็นฟังก์ชันที่ออกแบบมาเพื่อคืนอัตราดอกเบี้ยต่องวดสำหรับการลงทุน อย่างไรก็ตามเราสามารถเปลี่ยนฟังก์ชันดังกล่าวเป็นสูตร CAGR โดยป้อนค่าเริ่มต้นและสิ้นสุดในอาร์กิวเมนต์ Pv และ Fv ของ RATE สูตรจริงมีลักษณะดังนี้: = RATE (n,, - BV, EV)
กลับไปที่สเปรดชีต Excel ที่คุณเพิ่มสูตร CAGR แรก ตอนนี้เลือกเซลล์ D4 ซึ่งจะรวมถึงฟังก์ชัน RATE คลิกที่ปุ่ม fx เลือก RATE จากหน้าต่าง Insert Function และกด OK เพื่อเปิดหน้าต่างที่แสดงอยู่ใน snapshot ด้านล่าง

ขั้นแรกให้ป้อน '5' ในช่องข้อความ Nper เป็นจำนวนรวมของช่วงเวลา จากนั้นป้อน '-B3' ในกล่องข้อความ Pv เป็นค่าเริ่มต้น โปรดทราบว่าต้องระบุค่าเป็นตัวเลขเชิงลบสำหรับสูตรที่ต้องการทำงาน ป้อน 'B7' ในช่องข้อความ Fv มิฉะนั้นจะเป็นค่าสิ้นสุดตามที่แสดงในภาพรวมด้านล่าง คุณสามารถปล่อยอาร์กิวเมนต์ฟังก์ชันอื่น ๆ ว่างไว้

เมื่อคุณกด OK D4 อาจส่งคืนค่าอัตราการเติบโตประจำปีที่ 26% หากการจัดรูปแบบของเซลล์ไม่ได้รับการกำหนดค่าให้เป็นทศนิยมสองตำแหน่ง ถ้าคุณปรับรูปแบบเปอร์เซ็นต์เพื่อแสดงทศนิยมสองตำแหน่งจากแท็บตัวเลข D4 จะคืนค่า 25.72% ซึ่งตรงกับสูตรเดิมของ CAGR ที่ป้อนใน D3

ซึ่งเป็นวิธีการสองวิธีที่คุณสามารถหาเปอร์เซ็นต์การเติบโตเฉลี่ยต่อปีในสเปรดชีต Excel นอกจากนี้คุณยังสามารถรับค่า CAGR ด้วยฟังก์ชัน POWER และ XIRR สำหรับรายละเอียดเพิ่มเติมดูหน้า YouTube นี้ที่มีวิดีโอที่แสดงวิธีเพิ่มสูตร CAGR ลงในสเปรดชีต Excel