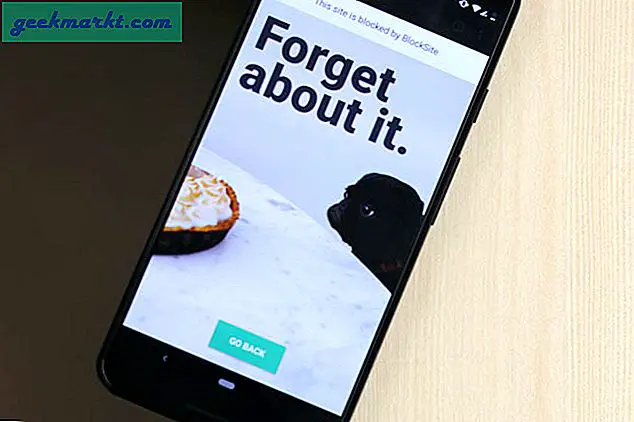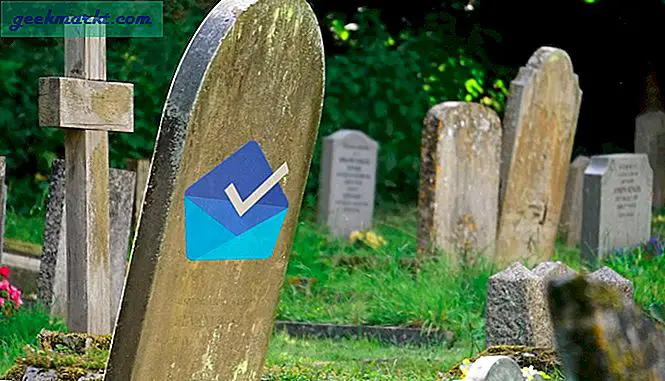นับตั้งแต่ Apple เปลี่ยนมาสร้างชิปของตัวเองช่องว่างระหว่าง iPhone, iPads และ MacBooks ก็ลดลง เนื่องจากสถาปัตยกรรมของ CPU ภายในเหมือนกันคุณจึงสามารถติดตั้งและเรียกใช้แอป iOS บน M1 MacBook ได้อย่างไม่มีที่ติ แน่นอนว่า ‘แทบไม่มีที่ติ’ เพราะ MacBooks ยังไม่มีหน้าจอสัมผัส
ดังนั้นหากคุณเพิ่งมี MacBook M1 เครื่องใหม่การใช้งานแอพ iOS บน Mac เป็นเรื่องง่าย แต่ก็ยุ่งยากในเวลาเดียวกัน ส่วนที่ยุ่งยากคือ Apple ไม่อนุญาตให้คุณทำ ไซด์โหลดแอป iOS บน MacBook ดังนั้นแอพที่ไม่มีใน Apple App Store จะทำให้คุณติดตั้งบน Mac ได้ยาก
โดยทั่วไปมีสองวิธีในการเรียกใช้แอป iOS บนชิป Mac M1 เริ่มต้นด้วยวิธีง่ายๆ
การติดตั้งและเรียกใช้แอพ iOS บน Mac
1. ดาวน์โหลดจาก Apple App Store
วิธีที่ตรงไปตรงมาที่สุดในการเรียกใช้แอพ iOS บน Mac คือการติดตั้งจาก Apple App Store
1. ในการทำเช่นนั้นเพียงตรงไปที่ App Store พิมพ์ชื่อแอป iOS ที่คุณต้องการติดตั้งแล้วกด Return
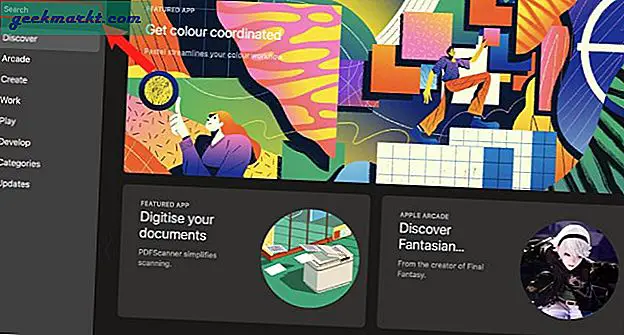
2. เมื่อผลการค้นหาปรากฏขึ้นคุณจะเห็น 2 ส่วนที่ด้านบน ตามค่าเริ่มต้น App Store จะแสดงผลลัพธ์สำหรับแอพ Mac เท่านั้น หากต้องการเปลี่ยนไปใช้แอพ iOS ให้คลิกที่ แอป iPhone และ iPad แท็บ
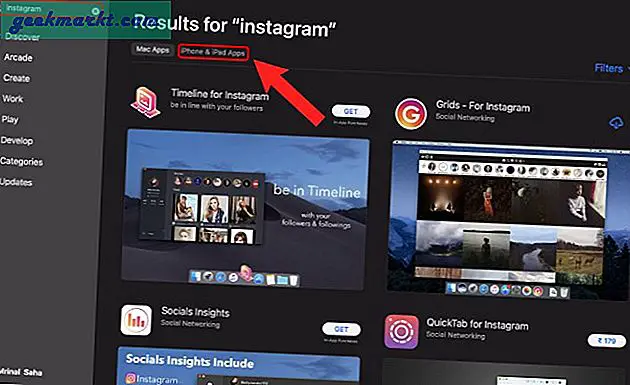
3. เมื่อคุณพบแอพที่คุณต้องการแล้วให้คลิกที่ไฟล์ รับ เพื่อติดตั้งแอป iOS
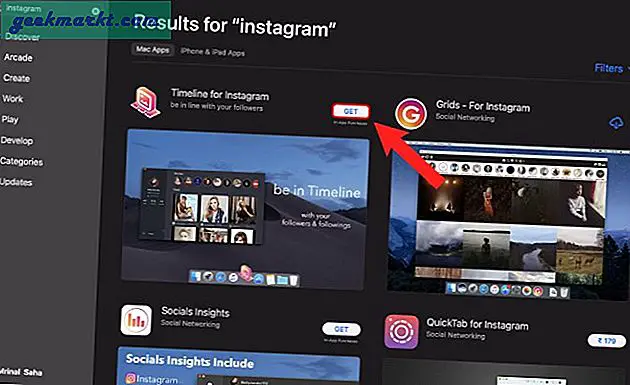
ข้อเสียของวิธีนี้คือความพร้อมใช้งานของแอป การค้นหา App Store ไม่แสดงแอป iOS ทั้งหมดที่มีอยู่ใน iPhone หรือ iPad ตัวอย่างเช่นดังที่คุณเห็นในตัวอย่างด้านบน Instagram จะไม่ปรากฏในการค้นหาของ App Store แม้ว่าจะมีให้บริการทั้งบน iPhone และ iPad
ทำไม? Apple ทำสิ่งนี้เพื่อช่วยให้ผู้ใช้หลีกเลี่ยงการติดตั้งแอพ iOS ที่อาจทำงานไม่ถูกต้องบน Mac อย่างไรก็ตามในบางครั้งคุณต้องติดตั้งแอปเพื่อทดลองใช้งานหรือแม้แต่ติดตั้งแอปของคุณเองเพื่อทดสอบ ดังนั้นในกรณีเช่นนี้คุณจะต้องใช้แอพของบุคคลที่สามเช่น iMazing ตามที่อธิบายไว้ในวิธีถัดไป
2. ใช้แอพ iMazing
iMazing เป็นแอพ all-in-one ที่ให้คุณถ่ายโอนข้อมูล iOS รวมทั้งสำรองข้อมูล iPhone, iPad และ iPod ของคุณ แต่ในกรณีของเราเราเพียงแค่ต้องการดาวน์โหลดและติดตั้งแอพ iOS บน MacBook M1 ของเรา
1. โดยดาวน์โหลด iMazing จากเว็บไซต์ทางการ
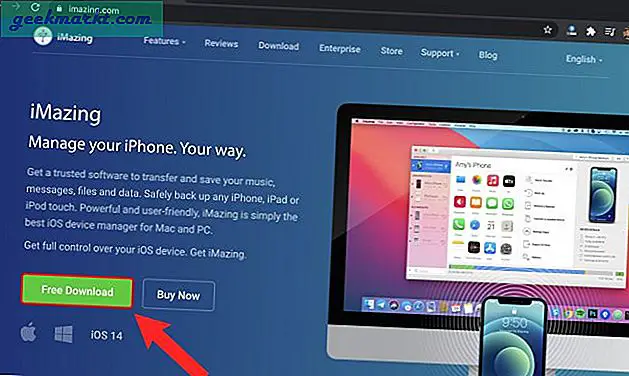
2. เมื่อคุณดาวน์โหลดแอพ iMazing แล้วให้ดับเบิลคลิกที่ไฟล์ ไฟล์ DMG และติดตั้งแอป
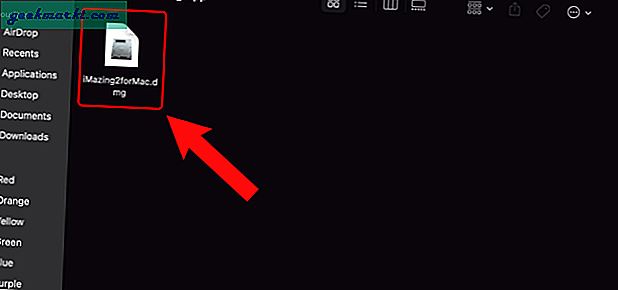
3. เมื่อคุณเปิดแอป iMazing ระบบจะขอให้คุณป้อนรหัสใบอนุญาต สำหรับกรณีการใช้งานของเราเราไม่จำเป็นต้องใช้เวอร์ชันที่ต้องชำระเงิน ดังนั้นคลิกที่ไฟล์ ทดลองใช้ต่อ ปุ่มเพื่อใช้ iMazing ในโหมดทดลองใช้
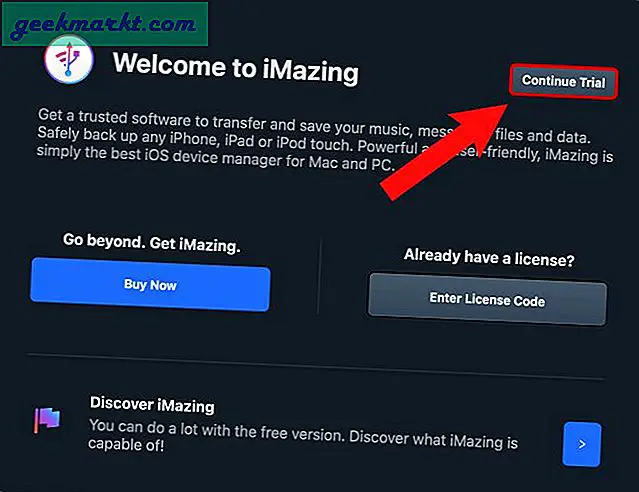
4. ในขั้นตอนต่อไประบบจะขอให้คุณเชื่อมต่อ iPhone / iPad / iPod กับ MacBook ของคุณ สิ่งนี้ไม่จำเป็นสำหรับวัตถุประสงค์ของเรา ดังนั้นเราสามารถข้ามขั้นตอนนี้ไปได้ เพียงไปที่เมนูระดับบนสุดคลิกที่ไฟล์ ตัวเลือก Configurator > ห้องสมุด> แอป.
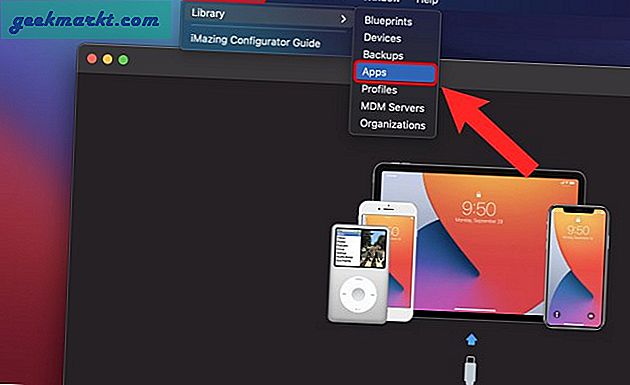
5. ในหน้าแอปคุณจะไม่เห็นแอป iOS ใด ๆ เราต้องเพิ่มแอพ iOS ที่นี่จาก iOS store คลิกที่ เพิ่มจาก App Store ปุ่มที่ด้านล่าง
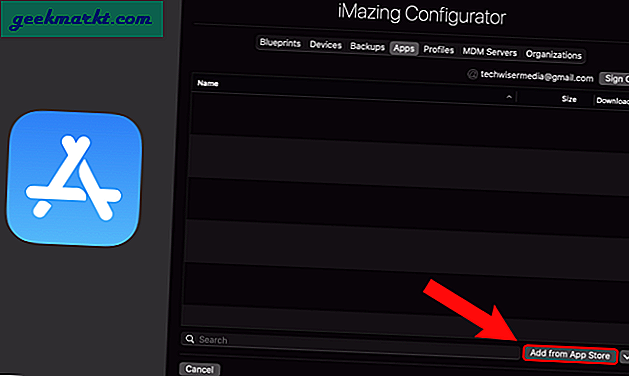
6. จากรายการแอพพิมพ์ชื่อแอพแล้วกด Return ตัวอย่างเช่นลองค้นหา Instagram เมื่อคุณมีการค้นหาแอปแล้วให้คลิกที่ไฟล์ ไอคอนคลาวด์ ข้างชื่อแอพเพื่อเพิ่มลงในรายการแอพ
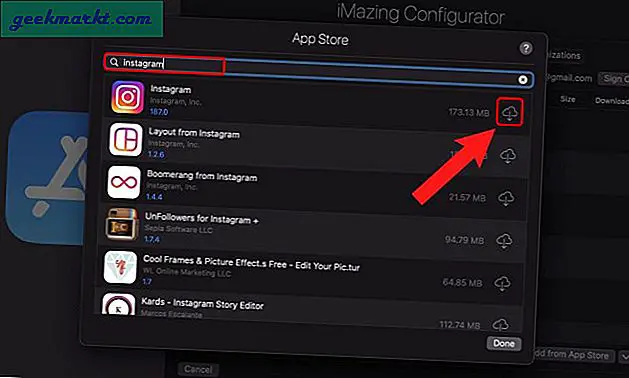
7. จากนั้นระบบจะขอให้คุณลงชื่อเข้าใช้ App store ด้วยบัญชี Apple ของคุณ
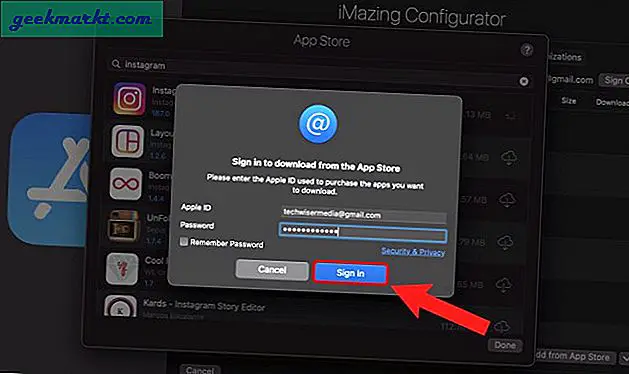
8. เมื่อดาวน์โหลดแอปแล้วคุณจะเห็นแอปในแท็บแอปบนแอป iMazing อย่างไรก็ตามงานยังไม่เสร็จ คลิกขวาที่แอพแล้วเลือก ส่งออก. IPA ตัวเลือก IPA เป็นรูปแบบแพ็กเกจสำหรับแอป iOS เราต้องใช้ไฟล์ IPA นี้เพื่อติดตั้ง Instagram บน MacBook
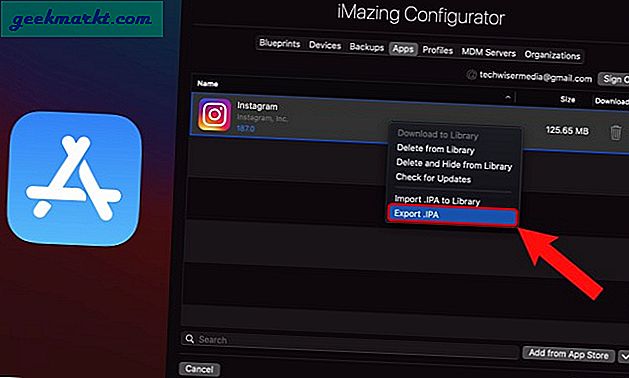
9. เลือกไฟล์ ตำแหน่งโฟลเดอร์ ที่คุณต้องการดาวน์โหลดไฟล์ IPA ตำแหน่งโฟลเดอร์ไม่เกี่ยวข้อง แต่ตรวจสอบให้แน่ใจว่าคุณมีไว้ในที่ที่เข้าถึงได้ง่ายเช่นเดสก์ท็อปดาวน์โหลด ฯลฯ
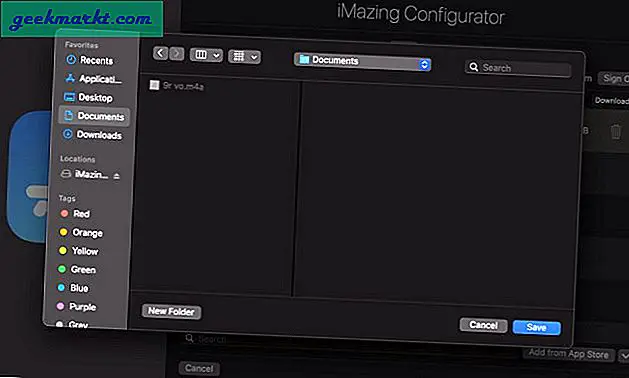
10. ตอนนี้ติดตั้งแอพ Instagram โดยดับเบิลคลิกที่ไฟล์ IPA
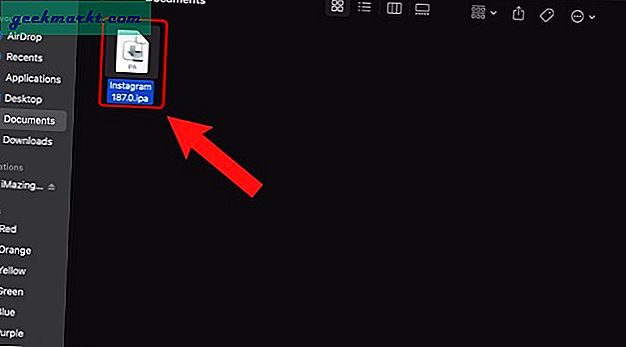
11. คุณสามารถเข้าถึงแอปพลิเคชันจากโฟลเดอร์ Applications หรือไฟล์ ยิงจรวดขีปนาวุธ.
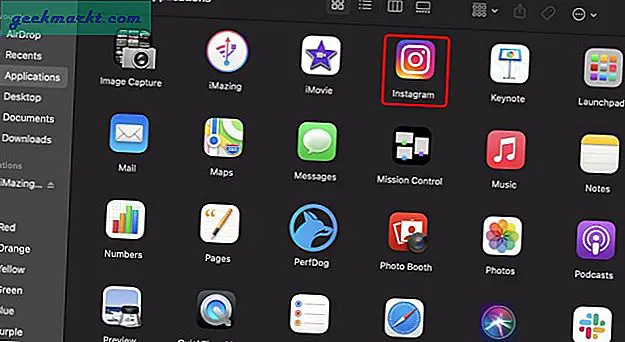
สรุป: ติดตั้งและเรียกใช้แอพ iOS บน Mac M Series
ดังนั้นนี่คือสองวิธีในการเรียกใช้แอพ iOS บน Mac ที่ขับเคลื่อนโดย M ซีรีส์ใหม่ Apple หยุดไม่ให้คุณไซด์โหลดแอพ iOS บน MacBook เนื่องจากเหตุผลด้านความเข้ากันได้ แอป iOS ปรับขนาดได้ไม่ดีบนหน้าจอ Mac และบางครั้งก็ทำงานไม่ได้ตามที่ตั้งใจไว้เนื่องจากไม่มีหน้าจอสัมผัส
ในกรณีที่คุณประสบปัญหาใด ๆ ขณะใช้แอป iOS หรือเกิดข้อขัดข้องแบบสุ่มคุณควรถอนการติดตั้งแอป ที่กล่าวว่าฉันใช้ Instagram, Telegram และแอพ iOS อื่น ๆ อีกสองสามแอพอย่างไร้ที่ติบน M1 มาระยะหนึ่งแล้ว
ยังอ่าน: แอพ Mac 9 อันดับแรกที่ช่วยเพิ่มประสิทธิภาพการทำงาน