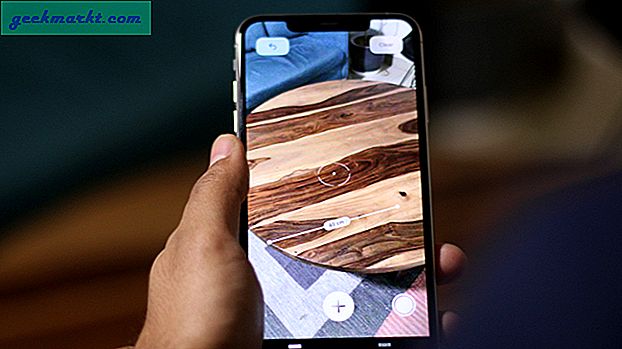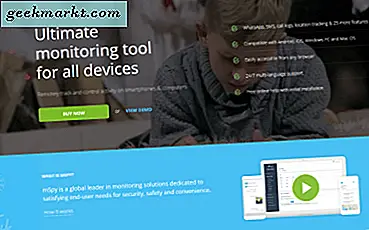ทำงานที่บ้าน เป็นบรรทัดฐานในทุกวันนี้ หากคุณพบปัญหาเกี่ยวกับเครือข่าย Wi-Fi บน MacBook ของคุณคุณจะต้องปวดหัวอย่างแท้จริงเนื่องจากมันรบกวนการทำงานการประชุมและสร้างความประทับใจที่ไม่เป็นมืออาชีพในการโทร Zoom ครั้งต่อไป เราได้เห็นข้อร้องเรียนมากมายเกี่ยวกับพฤติกรรมที่ไม่สมบูรณ์ของ MacBook กับการเชื่อมต่อ Wi-Fi หากคุณอยู่ท่ามกลางพวกเขาโปรดอ่านเพื่อแก้ไขปัญหา
MacBook Pro ตัดการเชื่อมต่อจาก Wi-Fi
ก่อนที่เราจะเริ่มต้นด้วย macOS และการแก้ไขปัญหาระดับฮาร์ดแวร์ขอแนะนำให้ตรวจสอบกับเราเตอร์ก่อนเสมอ
1. ใช้อีเธอร์เน็ต
หากคุณมีอะแดปเตอร์อีเทอร์เน็ตสำหรับ MacBook คุณควรปิด Wi-Fi และเชื่อมต่อโดยตรงกับเราเตอร์ของคุณ หากปัญหายังคงมีอยู่แม้ว่าจะใช้การเชื่อมต่ออีเธอร์เน็ตแสดงว่าอาจเป็นปัญหาการกำหนดค่ากับเราเตอร์เนื่องจากสิ่งนี้จะกำจัด Wi-Fi เป็นปัจจัยหนึ่ง

ถ้าไม่เช่นนั้นคุณสามารถข้ามส่วนถัดไปและข้ามไปยังจุดที่ 3 ได้โดยตรง
2. รีสตาร์ทเราเตอร์
หากเราเตอร์ Wi-Fi ของคุณทำงานคุณจะต้องเผชิญกับปัญหาการเชื่อมต่อ Wi-Fi บนอุปกรณ์ทั้งหมดของคุณไม่ใช่เฉพาะบน Mac ในกรณีเช่นนี้คุณสามารถดำเนินการต่อและรีสตาร์ทเราเตอร์ของคุณและตรวจสอบว่าการเชื่อมต่อ Wi-Fi ทำงานได้เสถียรหรือไม่
หากมีการอัปเดตสำหรับเราเตอร์ของคุณให้ดาวน์โหลดเฟิร์มแวร์ล่าสุดและลองเสี่ยงโชคอีกครั้ง
3. ใช้เครื่องมือวินิจฉัยไร้สาย
Wireless Diagnostics เป็นเครื่องมือ Mac ในตัวที่ตรวจพบปัญหาทั่วไปเกี่ยวกับการเชื่อมต่อไร้สายของคุณ นอกจากนี้ยังสามารถตรวจสอบการเชื่อมต่อไร้สายของคุณสำหรับความล้มเหลวในการเชื่อมต่อเป็นระยะ ๆ
เพียงเปิด Spotlight Search โดยใช้ปุ่ม Command + Space พิมพ์ Wireless Diagnostics และเปิดเครื่องมือ กดดำเนินการต่อและจะเริ่มทำการทดสอบเพื่อค้นหาปัญหาใด ๆ
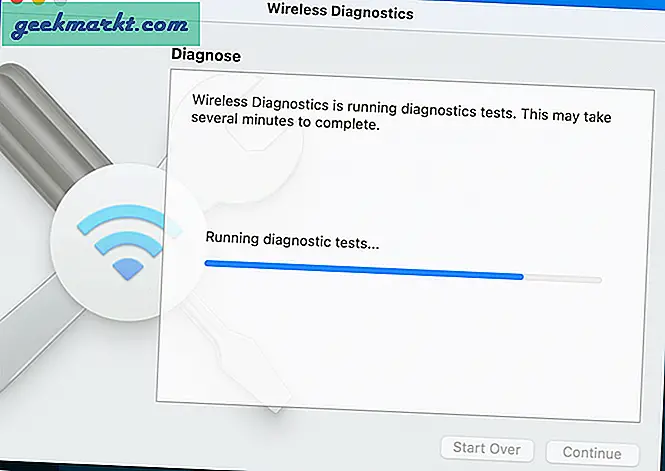
หากเครื่องมือพบสิ่งที่เป็นระบบมันจะแสดงรายการปัญหาและคุณสามารถค้นหาได้โดยเฉพาะ หากปัญหาไม่ต่อเนื่องคุณอาจพบว่าเครื่องมือวินิจฉัยไม่พบอะไรเลย
โปรดทราบว่า Wireless Diagnostics อาจเปลี่ยนการตั้งค่าเครือข่ายของคุณชั่วคราวเมื่อทำการทดสอบ
4. ลบเครือข่าย Wi-Fi ที่ไม่เกี่ยวข้อง
ปัญหาของ Mac ที่ตัดการเชื่อมต่อจากเครือข่าย Wi-Fi ส่วนใหญ่เกิดขึ้นเนื่องจาก Mac ของคุณพยายามเชื่อมต่อกับเครือข่าย Wi-Fi อื่น ๆ แทนที่จะเป็นเครือข่ายที่คุณต้องการ
สิ่งนี้อาจเกิดขึ้นได้ในกรณีที่คุณเชื่อมต่อ Mac กับเครือข่ายของเพื่อนบ้านหรือกับเครือข่าย Wi-Fi สาธารณะ
เมื่อ Mac เชื่อมต่อจากเครือข่าย Wi-Fi ใด ๆ เครื่องจะจำชื่อผู้ใช้รหัสผ่านและรายละเอียดการเชื่อมต่อทั้งหมดที่เกี่ยวข้องกับเครือข่าย Wi-Fi นั้นเพื่อให้สามารถเข้าร่วมได้โดยอัตโนมัติ
ซึ่งอาจส่งผลให้มีการจัดเก็บเครือข่าย Wi-Fi หลายเครือข่ายบน Mac ซึ่งจะส่งผลให้ Mac เชื่อมต่อกับเครือข่าย Wi-Fi ใดก็ตามที่ปรากฏเป็นอันดับแรกในรายการลำดับความสำคัญเครือข่ายของ Mac
คุณสามารถลบเครือข่าย Wi-Fi ที่ไม่เกี่ยวข้องได้จากเมนูการตั้งค่าระบบและเก็บเครือข่ายเดียวที่คุณต้องการใช้ที่บ้านและที่ทำงาน ทำตามขั้นตอนด้านล่างนี้
ขั้นตอนที่ 1: ไปที่เมนู Apple จากนั้นคลิกที่การตั้งค่าระบบ
ขั้นตอนที่ 2: เลือกเครือข่าย
ขั้นตอนที่ 3: เลือก Wi-Fi จากรายการทางด้านซ้ายและคลิกที่ขั้นสูง
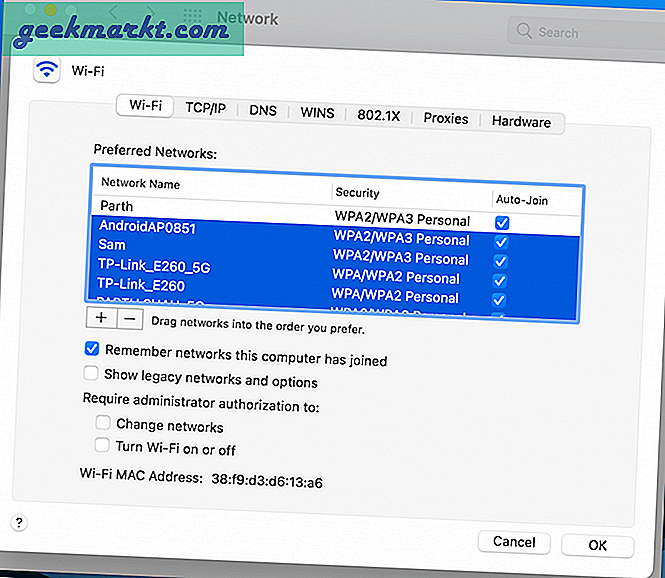
ขั้นตอนที่ 4: ลบการเชื่อมต่ออื่น ๆ ทั้งหมดยกเว้นการเชื่อมต่อ Wi-Fi ที่คุณต้องการใช้ คุณสามารถทำได้โดยคลิกไอคอนลบ ตรวจสอบให้แน่ใจว่าการเชื่อมต่อ Wi-Fi ของคุณอยู่ด้านบนของรายการ
5. ยกเลิกการเชื่อมต่ออุปกรณ์อื่น ๆ
ผู้ใช้ Mac จำนวนมากรายงานว่าการตัดการเชื่อมต่ออุปกรณ์ USB 3 และ USB-C บางอย่างช่วยแก้ปัญหาได้ ดังนั้นสิ่งแรกที่ต้องลองคือถอดอุปกรณ์ USB ของคุณทีละอุปกรณ์และดูว่า Wi-Fi กลับมาหรือไม่
เหตุผล? อุปกรณ์ USB บางตัวปล่อยสัญญาณไร้สายที่สามารถรบกวน Wi-Fi ได้ในขณะที่ทราบกันดีว่าอุปกรณ์เช่นฮับ USB ปิดใช้งานพอร์ต Wi-Fi ทันที
6. ลืมเครือข่าย
หากคุณพบว่าคุณไม่สามารถเชื่อมต่อกับเครือข่ายได้แม้ว่าจะเคยใช้งานได้มาก่อนแล้วก็ตามวิธีแก้ปัญหามักจะเพียงแค่ลืมเครือข่ายนั้นแล้วเชื่อมต่อใหม่
7. กำหนดค่า DNS ใหม่
DNS ย่อมาจาก Domain Name Server ซึ่งโดยพื้นฐานแล้วจะเปลี่ยนที่อยู่เว็บที่เราสามารถอ่านได้ (เช่น www.google.com) เป็นที่อยู่ IP ที่เซิร์ฟเวอร์สามารถเข้าใจได้ ทำตามขั้นตอนด้านล่าง
ขั้นตอนที่ 1: เปิดเมนู Network Preferences บน Mac
ขั้นตอนที่ 2: เลือกขั้นสูงและไปที่เมนู DNS
ขั้นตอนที่ 3: คลิกไอคอน“ +”
ขั้นตอนที่ 4: พิมพ์ 8.8.8.8 หรือ 8.8.4.4 ลงในช่องแล้วกด Enter (นี่คือตัวเลือก DNS ของ Google)
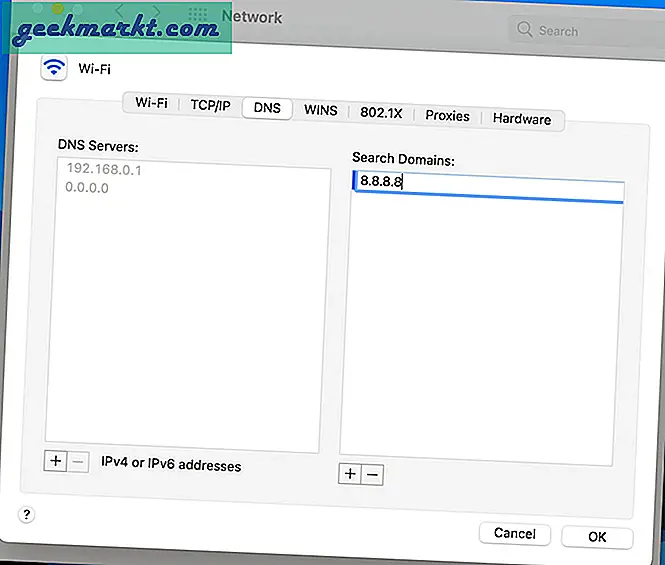
ขั้นตอนที่ 5: คลิก“ ตกลง”
8. อัปเดตเป็น macOS ล่าสุด
ฉันเริ่มสังเกตเห็นปัญหาการตัดการเชื่อมต่อ Wi-Fi ใน MacBook Pro ของฉันเมื่อฉันอัปเดตอุปกรณ์เป็นรุ่นล่าสุด macOS Big Sur ปรับปรุง. โดยปกติแล้ว Apple จะแก้ไขปัญหาดังกล่าวอย่างรวดเร็วด้วยการอัปเดตในอนาคต หากคุณอยู่ในเรือลำเดียวกับฉันคุณควรดาวน์โหลดแพตช์ล่าสุดที่มีจากเมนู System Preferences และติดตั้งลงในอุปกรณ์
ไม่มีความวิตกกังวลในการตัดการเชื่อมต่อ Wi-Fi
อาจเป็นเรื่องที่น่าผิดหวังมากหาก Mac ของคุณตัดการเชื่อมต่อจากเครือข่าย Wi-Fi โชคดีที่ปัญหาที่น่ารำคาญนี้แก้ไขได้ง่ายโดยทำตามขั้นตอนการแก้ไขปัญหาด้านบน